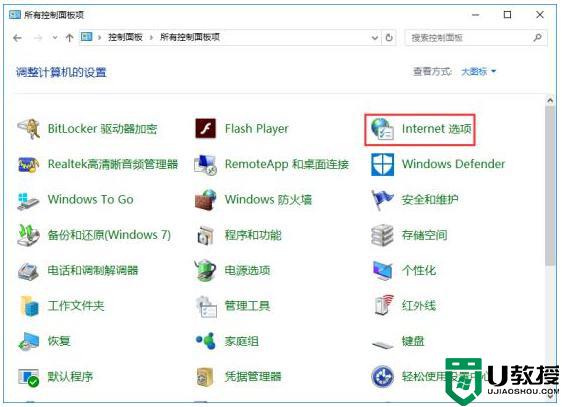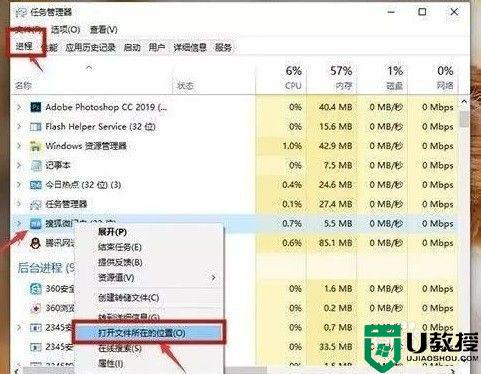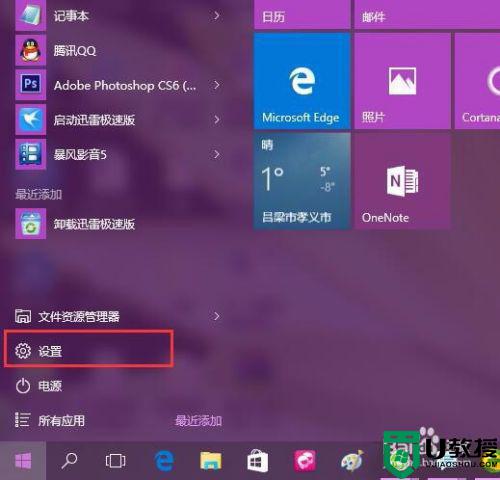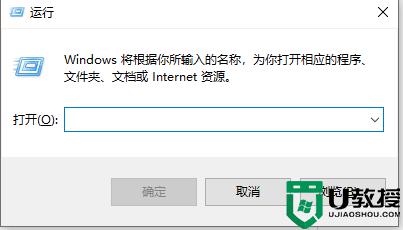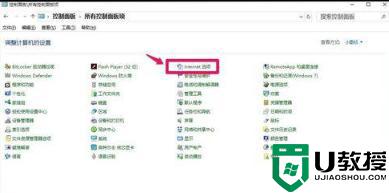win10系统弹窗广告怎么关闭 win10系统弹窗广告拦截如何设置
由于64位win10电脑在连接网络之后,都会接受一些信息,这些信息大多是以广告的形式出现在电脑桌面中,同时对于电脑中安装的程序会携带一些无用的插件,这些插件也会携带相应的广告弹窗,那么win10系统弹窗广告怎么关闭呢?今天小编就来告诉大家win10系统弹窗广告拦截设置方法。
推荐下载:精简win10系统下载
具体方法:
方法一
1、电脑出现弹窗广告时先不要急着关闭,按下快捷键Ctrl+alt+delete打开任务管理器。右键点击“进程”下的广告名选择“打开文件所在位置”;
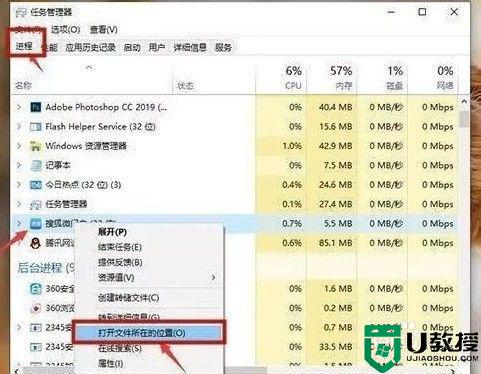
2、将广告名格式改为“.bak”并复制全称,开始新建文本文档,将复制的名称粘贴,此时就会变成一个伪广告。
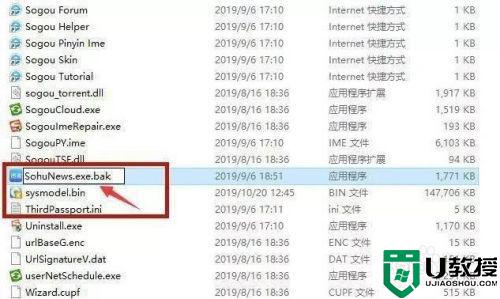
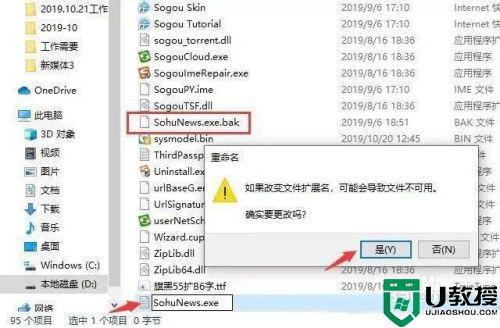
方法二
右键点击“此电脑”中的“管理”,在“系统工具”下找到“任务计划程序”中的“任务计划程序库”,将所有的信息都“禁用”。
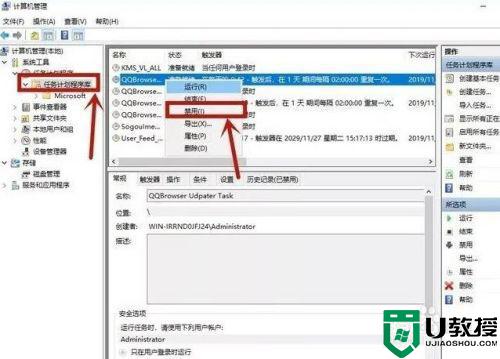
方法三
1、在小娜搜索框中输入“internet选项”并进入,点击“隐私”中的“设置”。
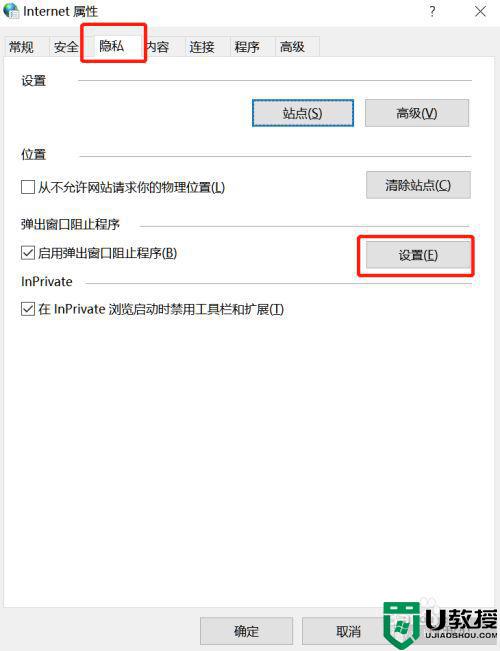
2、勾选“阻止弹出窗口时显示通知栏”,将“阻止级别”改为“中”即可。
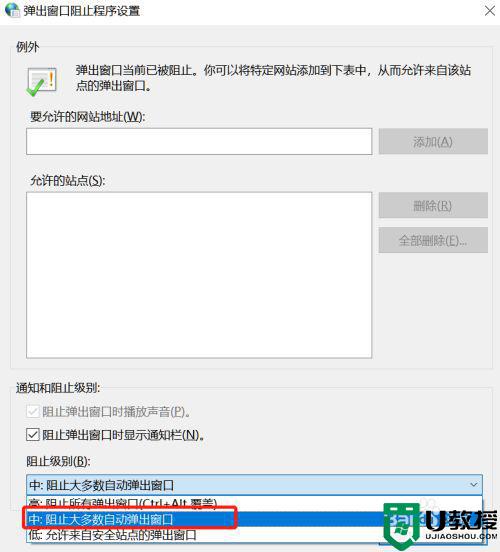
上述就是关于win10系统弹窗广告拦截设置方法了,还有不清楚的用户就可以参考一下小编的步骤进行操作,希望能够对大家有所帮助。