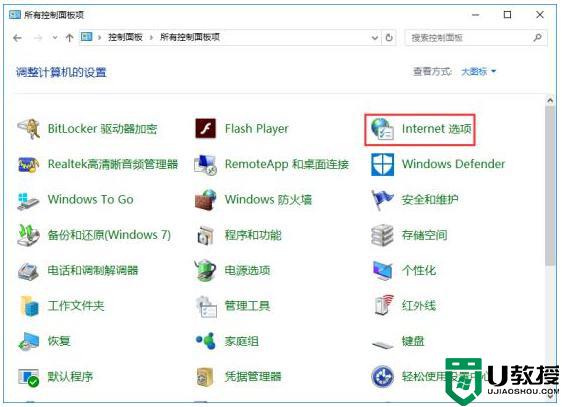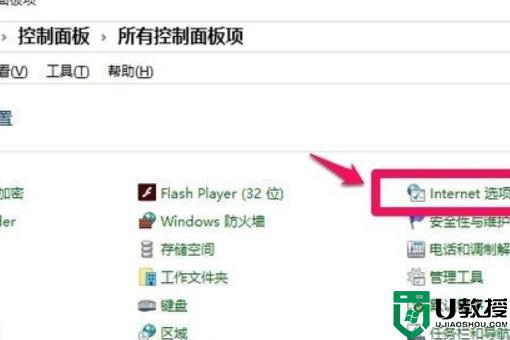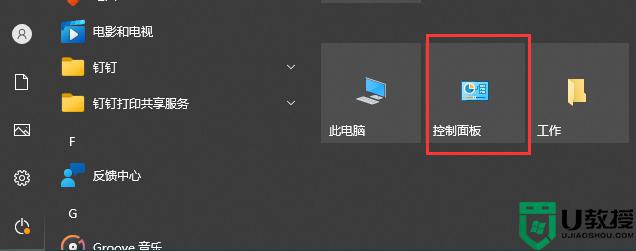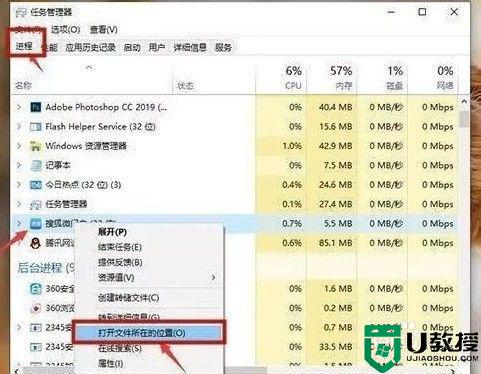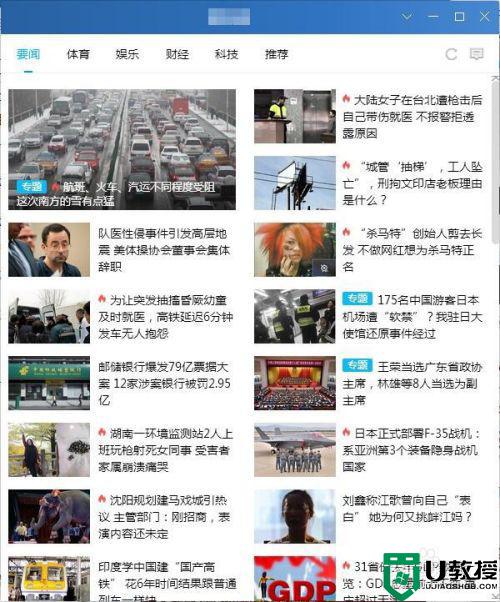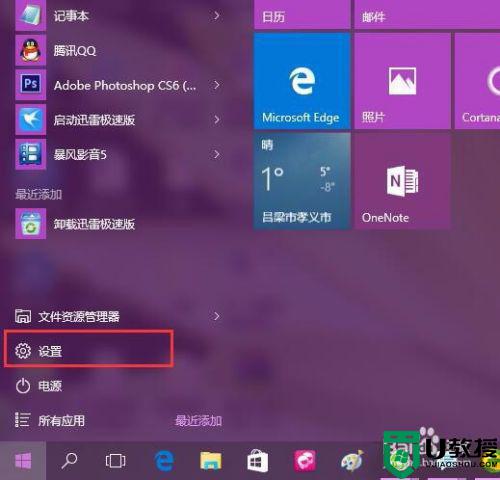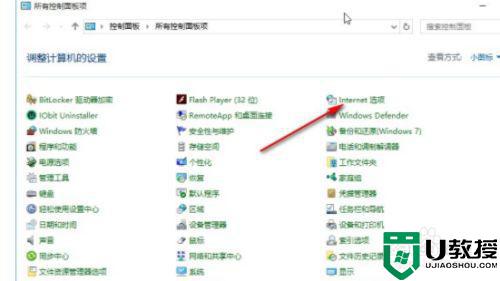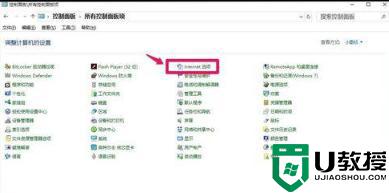win10广告窗口拦截怎么设置 win10系统如何设置广告拦截
时间:2022-09-19作者:xinxin
当用户在日常使用win10盘破解版电脑的时候,难免有些用户会遇到桌面上莫名出现一些广告弹窗,其实我们win10系统经常出现的广告弹窗往往和用户在电脑上安装的软件有一定的联系,因此也可以对其进行拦截,可是win10系统如何设置广告拦截呢?今天小编就来告诉大家win10广告窗口拦截怎设置方法。
推荐下载:win10电脑公司特别版
具体方法:
1、在电脑桌面,点击打开控制面板。

2、点击网络和internet。
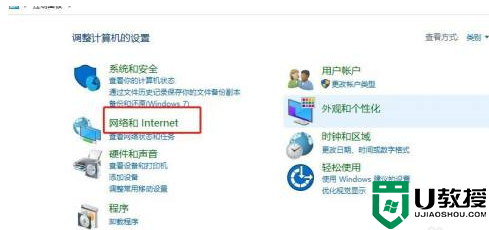
3、点击internet选项。
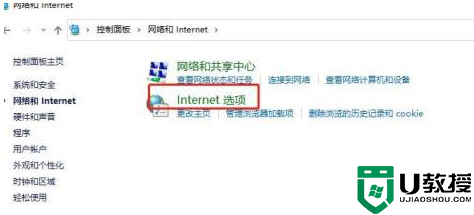
4、点击隐私。
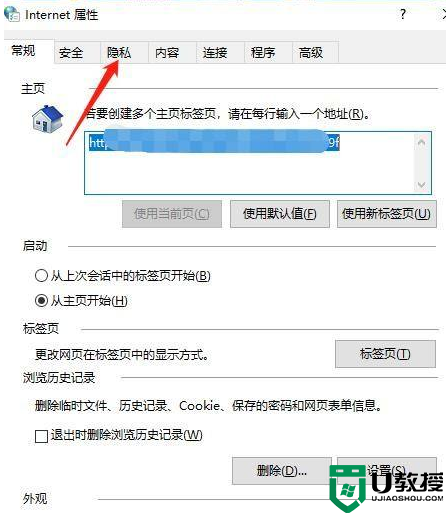
5、勾选上启用弹出窗口阻止程序,点击确定。
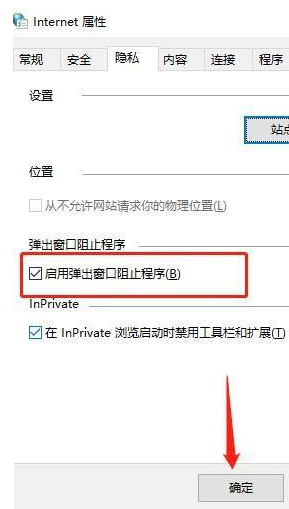
上述就是小编告诉大家的win10广告窗口拦截怎设置方法了,还有不懂得用户就可以根据小编的方法来操作吧,希望能够帮助到大家。