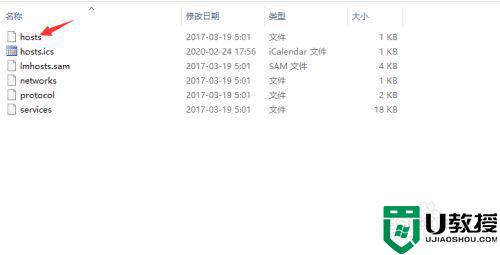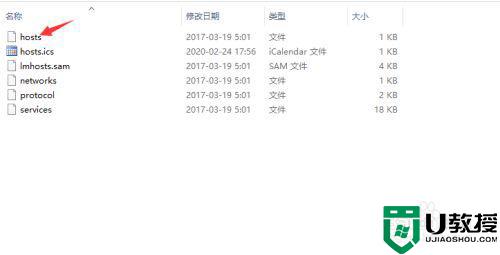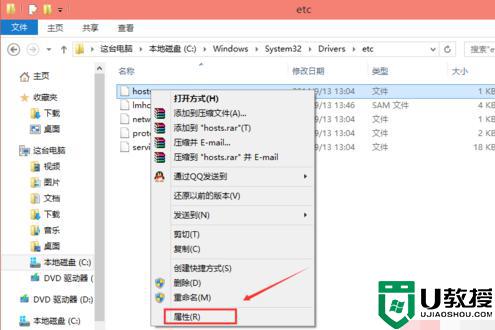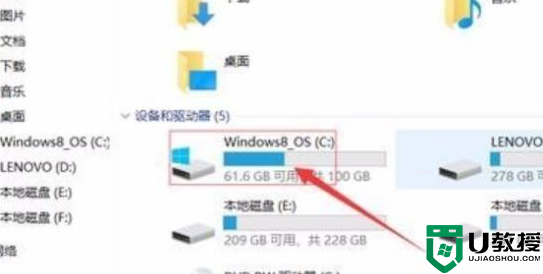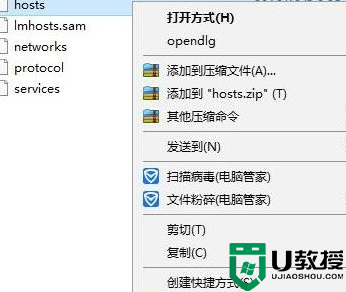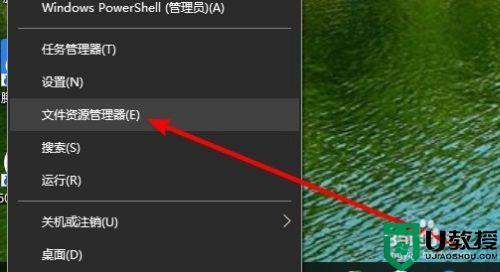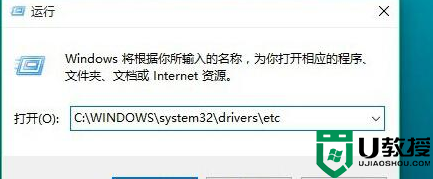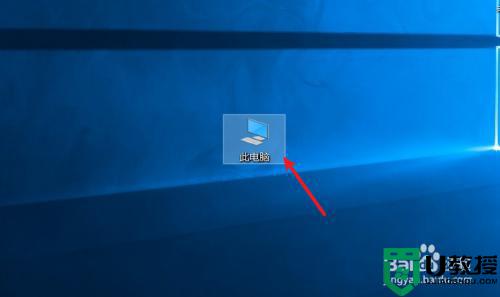win 10无权修改hosts怎么解决 win10无法修改hosts文件怎么解决
时间:2021-02-16作者:zhong
有win10用户在修改hosts文件后,保存却出现了无权修改该文件的提示,这里是权限不够才导致无法修改编辑hosts文件的,那么win 10无权修改hosts怎么解决呢,解决方法是要给该文件添加权限,下面小编给大家分享win10无法修改hosts文件的解决方法。
推荐系统:win10安装版下载64位
解决方法:
1、鼠标右击hosts文件。
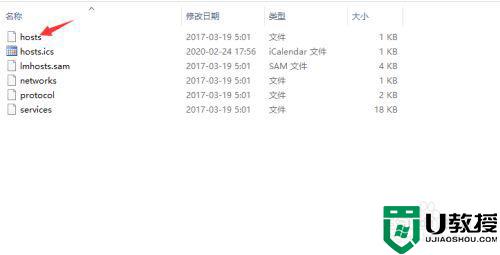
2、点击属性。
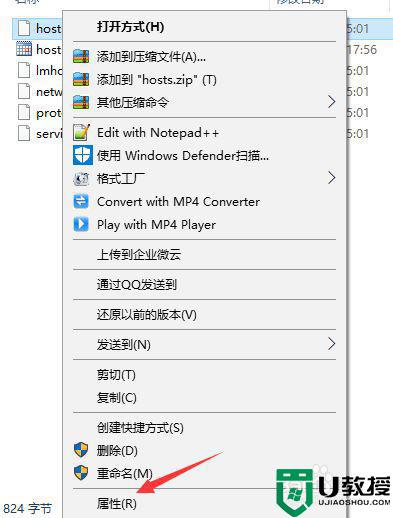
3、点击安全。
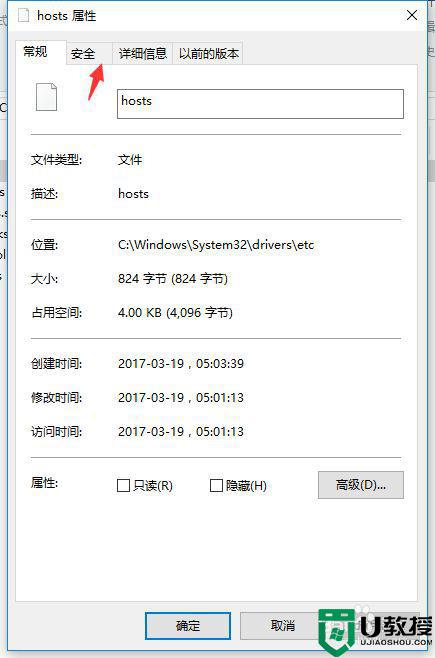
4、点击编辑。
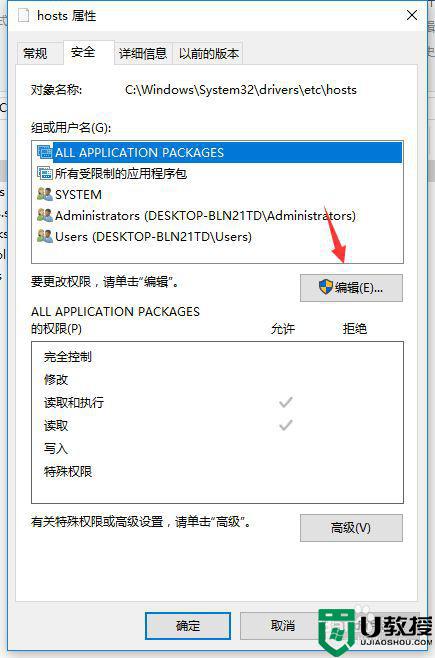
5、这里就可以添加权限了,点击添加。
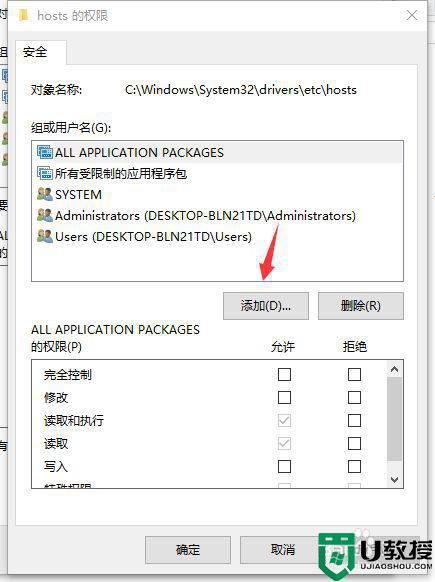
6、输入everyone,点击确定。
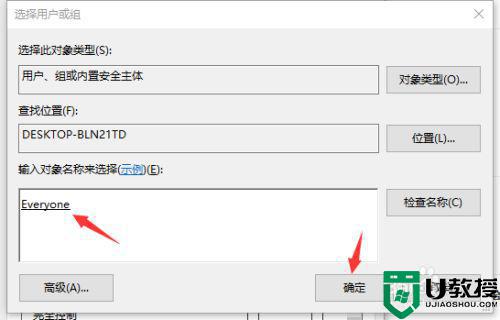
7、然后给everyone权限,点击确定,之后你就可以修改hosts文件了。
以上就是win10无权修改hosts的解决方法,有遇到没有权限无法修改hosts文件的话,可以按上面的方法来进行解决。