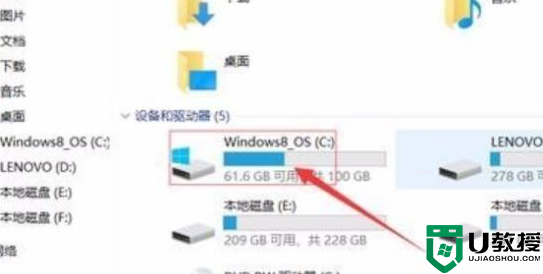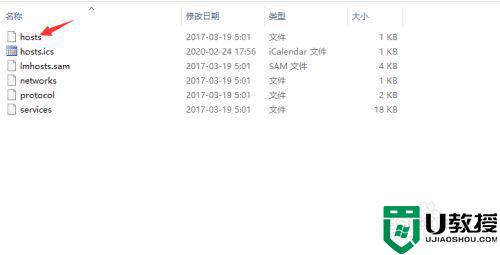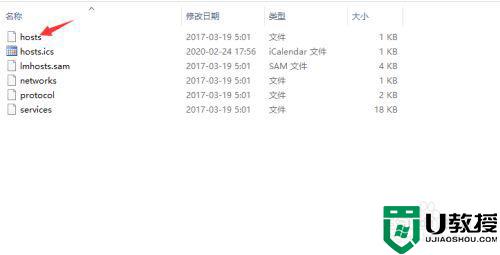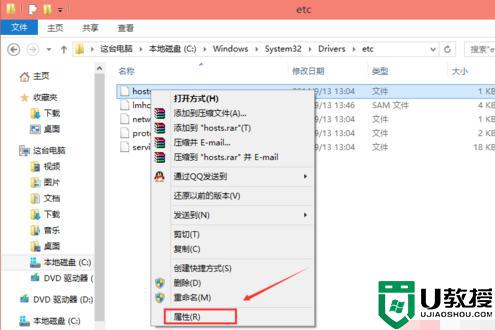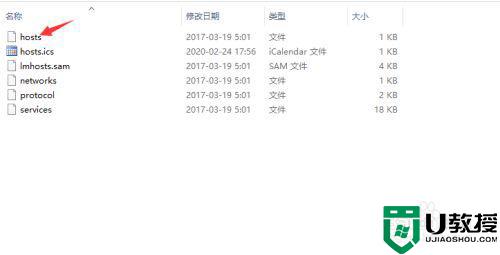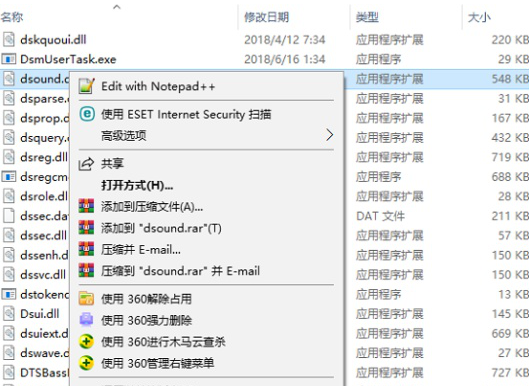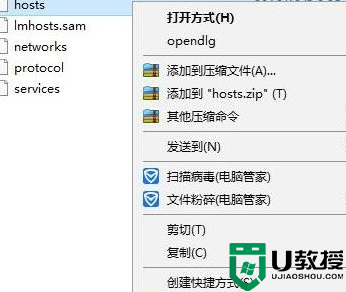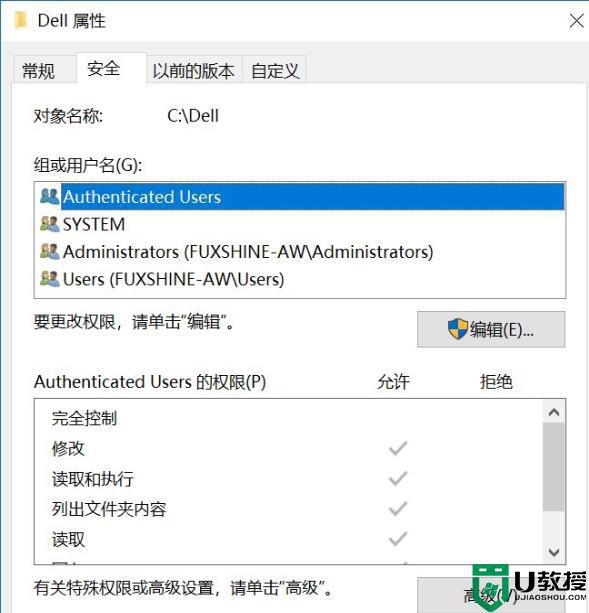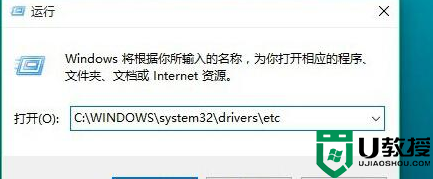win10修改hosts权限不够怎么办 win10系统修改hosts文件无权限的解决办法
hosts的作用是将一些常用的网址域名与其对应的IP地址建立一个关联“数据库”,在操作电脑时我们偶尔会需要去修改hosts文件。但是近日有小伙伴在win10电脑中修改时,却遇到了修改hosts权限不够的情况,对此我们该怎么来处理呢?别急,今天小编为大家分享的就是win10系统修改hosts文件无权限的解决办法。
解决办法如下:
1、打开c盘,点击“Windows”。点击“system32”-“drivers”-“etc”,找到hosts文件。
2、修改hosts文件的权限 右键hosts文件,选择属性。
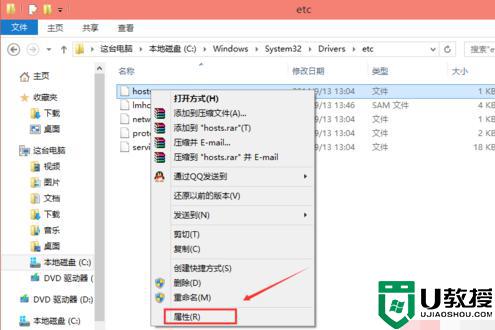
3、选择“安全”选项,点击hosts属性对话框里的“高级”。
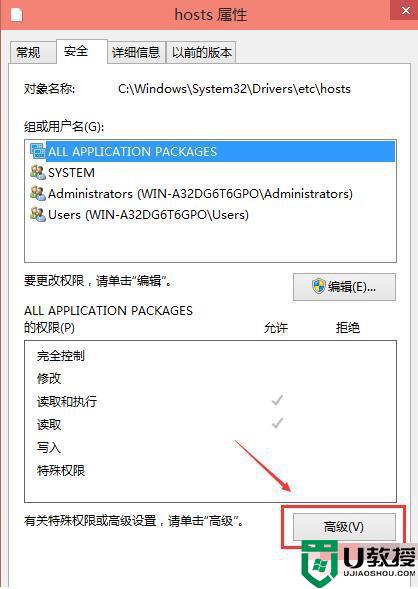
4、在hosts的高级安全设置界面点击更改权限。
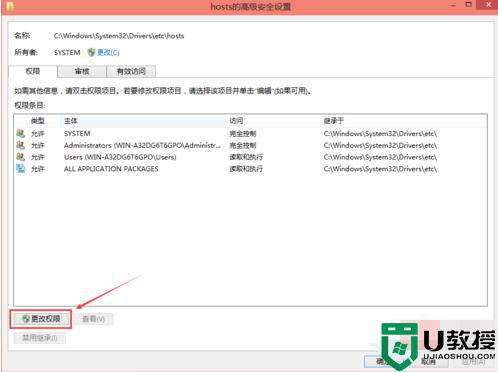
5、在新弹出的对话框里点击添加按钮。
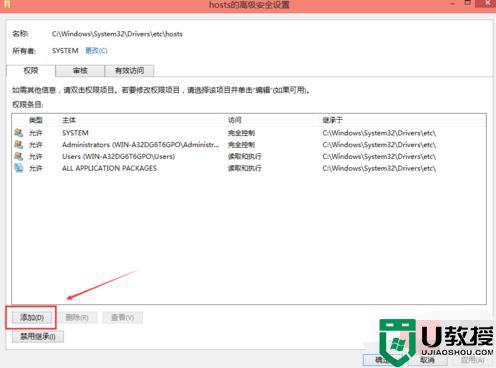
6、点击hosts的权限项目窗口下面的主体的“选择主体”。
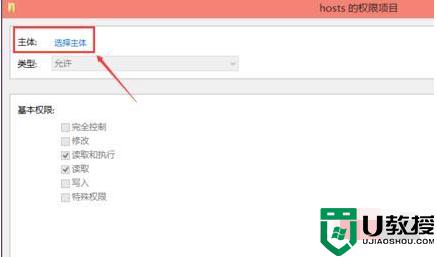
7、进入选择用户或组界面,点击高级。
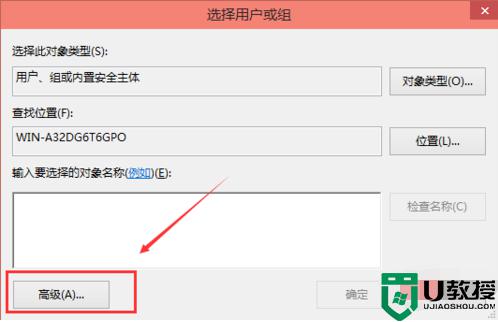
8、点击高级后,我们接着在点击立即查找,然后在查找结果里找到当前用户的账号,选中后点击确定。 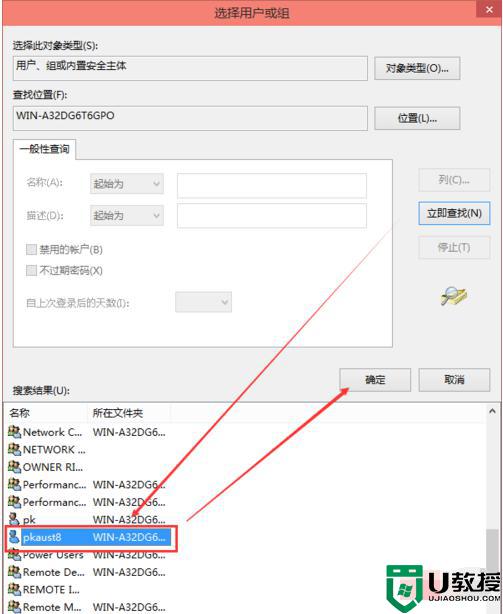
9、在选择用户或组界面里点击确定。
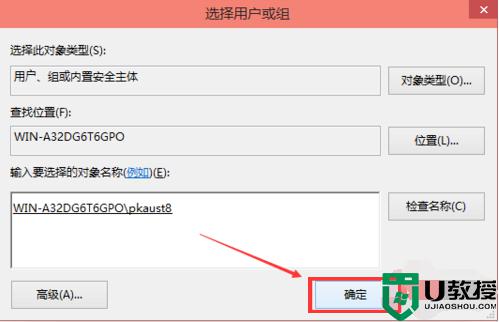
10、将hosts的权限项目界面下的基本权限的所以项目都勾选上,然后点击确定。 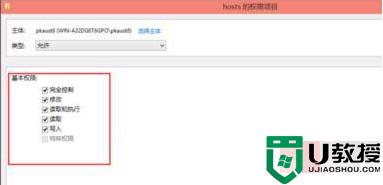
11、权限添加成功后,直接点击确定。
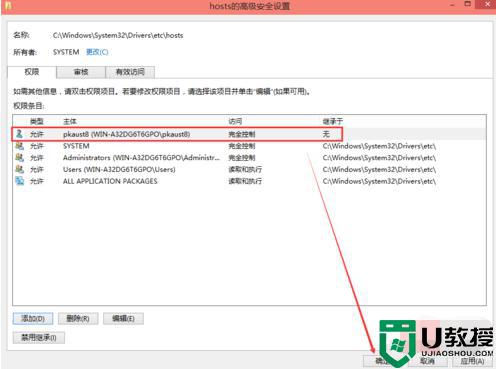
12、点击后,系统提示你将要更改系统文件夹的权限设置。这样会降低计算机的安全性,并导致用户访问文件时出现问题。要继续吗?我们点击是。
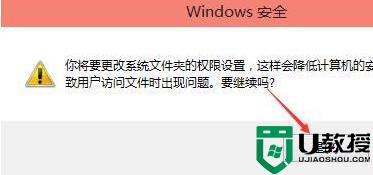
win10系统修改hosts文件无权限的解决办法就为大家分享到这里啦,希望可以帮助到大家哦。