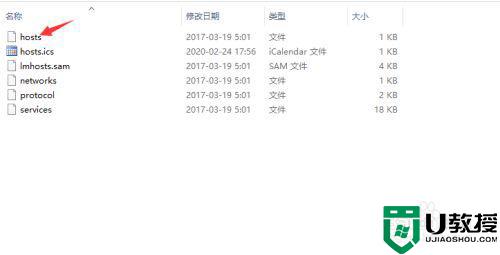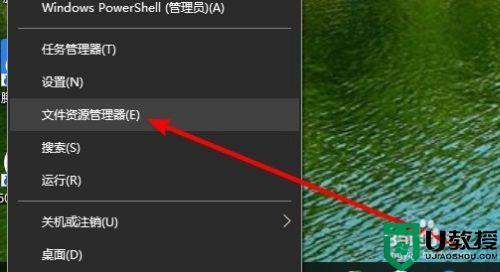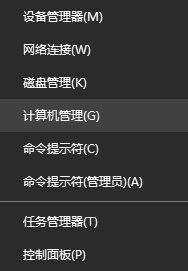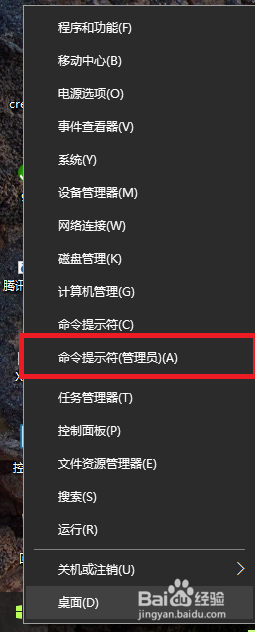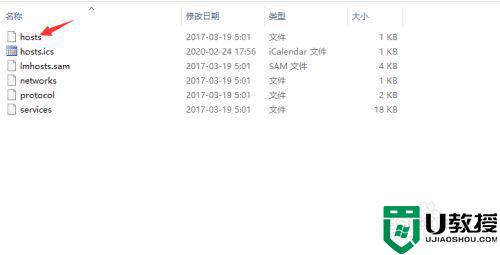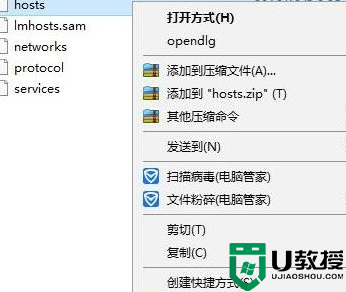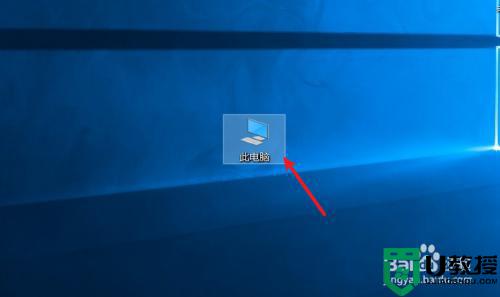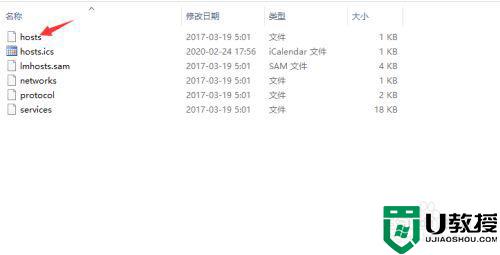win10 hosts 修改不了如何处理 win10怎么修改不了hosts文件
我们在操作电脑的时候,经常会通过修改hosts系统文件来实现一些功能,可是有用户升级到win10正式版系统之后,却遇到hosts文件修改不了的情况,这让很多人表示很困扰,要如何是好呢,本文给大家说说win10修改不了hosts文件的具体解决教程。
具体方法如下:
1、打开“运行”对话框(可以直接使用Win+R组合快捷键,快速打开),然后键入hosts文件路径:C:WINDOWSsystem32driversetc 完成后,点击下方的“确定”打开,如图。
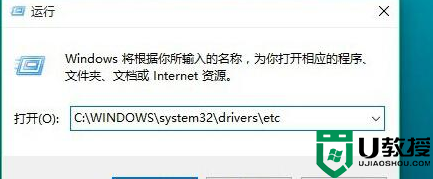
2、找到hosts文件所在位置后,不要直接去修改该文件,不然会出现权限不足,无法修改的问题。具体方法是,在hosts文件上点击鼠标右键,在弹出的选项中,点击打开“属性”,如图。
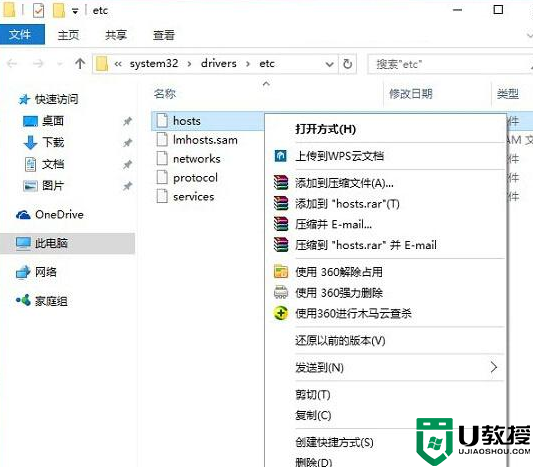
3、打开hosts文件属性后,切换到“安全”选项卡。然后点击选中需要更改的当前用户名,然后点击下方的“编辑”在弹出的编辑权限操作界面,先点击选中需要更高权限的账户名称,比如这里需要给users用户分配修改hosts文件权限,选中用户后,勾选上下方的“修改”和“写入”权限,完成后,点击右下角的“应用”就可以了,如图。
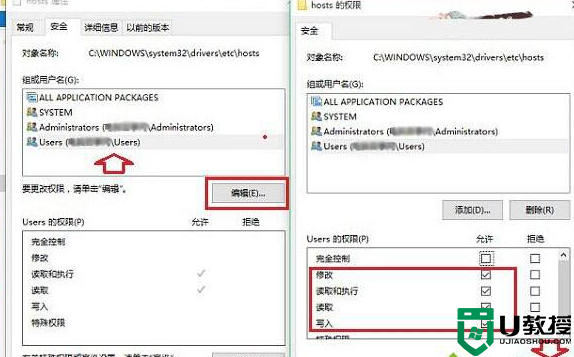
点击应用后,会弹出一个“Windows安全”提示框,大意是修改系统文件夹权限后,可能会降低系统安全,这里我们无需理会,直接点击“是”即可,如图。
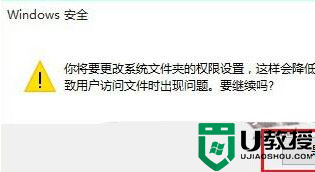
4、给当前用户设置了写入和修改hosts文件权限后,接下来就可以轻松修改Win10hosts文件了。具体方法是,在hosts文件上点击鼠标右键,在弹出的菜单中,点击“打开方式”,如图。
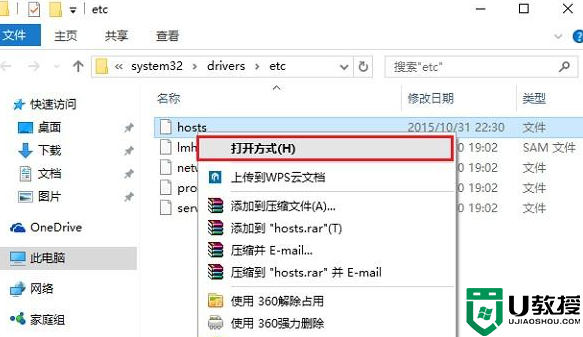
5、然后选择使用记事本打开修改。比如这里我们要增加一个指定IP访问,修改完成后,点击“保存”就可以了,这时就不会出现权限问题了。
6、最后我们通过ping来测试一下效果,如下图。
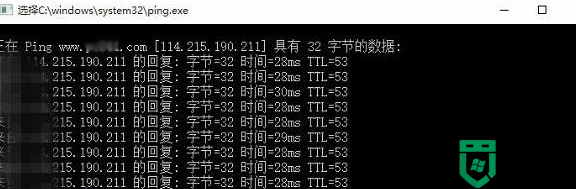
关于win10 hosts 修改不了就给大家讲解到这边了,有碰到相同情况的用户们不妨可以学习上面的方法来进行解决,大家可以尝试一下。