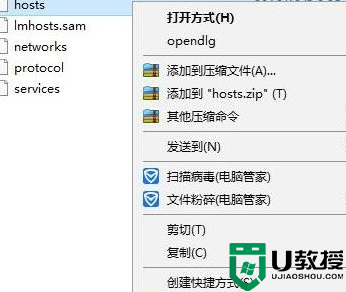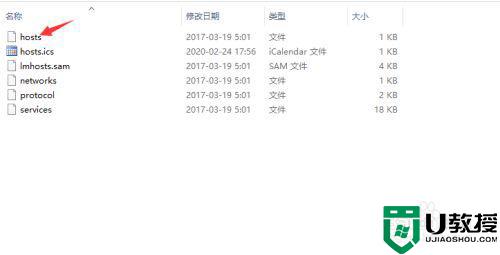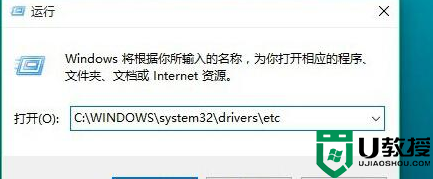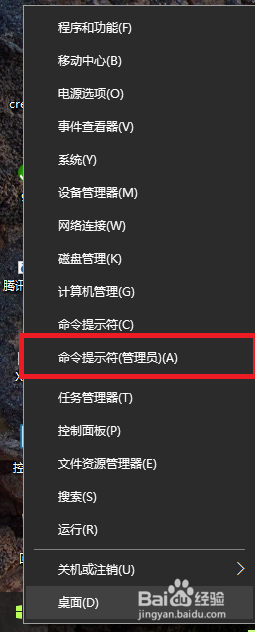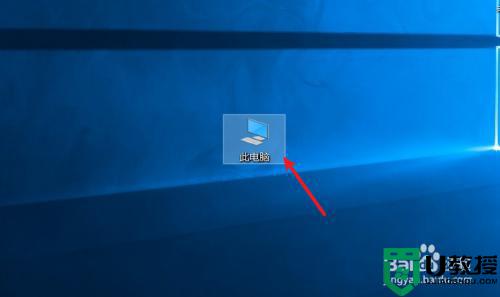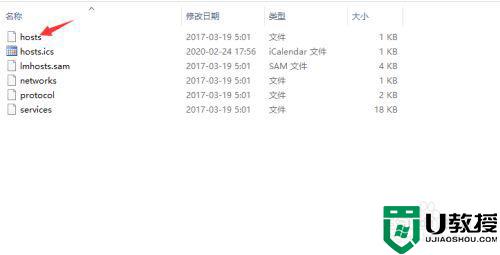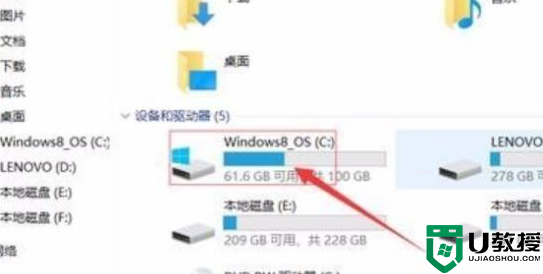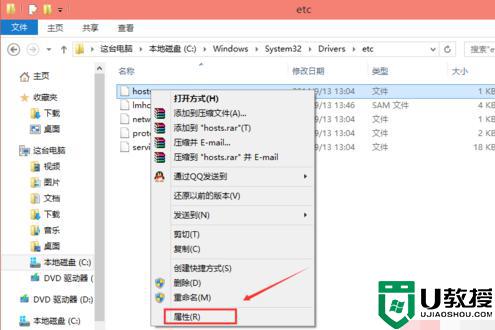win10编辑hosts文件如何修改 win10怎么修改hosts文件
时间:2021-02-25作者:xinxin
在win10系统中,当用户在浏览器中输入一个需要登录的网址时,系统会首先自动从Hosts文件中寻找对应的IP地址,因此用户也可以对hosts文件进行编辑修改,然后保存下来就可以了,那么win10怎么修改hosts文件呢?win10编辑hosts文件的操作方法。
推荐下载:永久激活win10专业版
具体方法:
1、首先在Windows10桌面,右键点击桌面左下角的开始按钮,在弹出菜单中选择“文件资源管理器”菜单项。
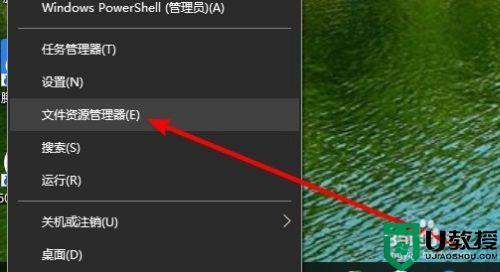
2、接下来在打开的文件资源管理器窗口中,我们在地址栏输入C:WindowsSystem32driversetc
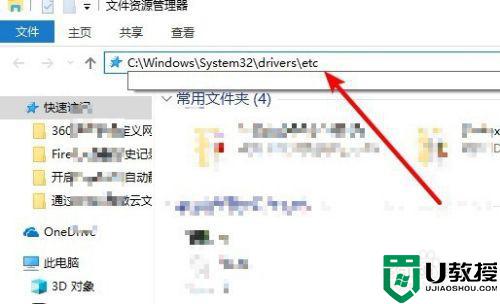
3、在打开的etc文件夹中,可以看到Hosts文件了
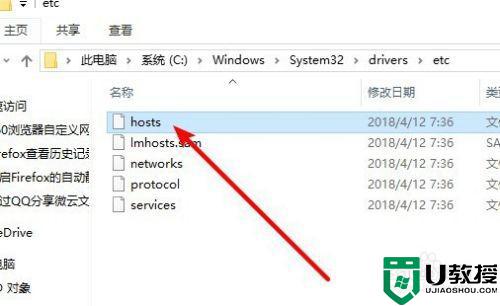
4、右键点击Hosts文件,然后在弹出的右键菜单中选择“打开方式”下拉菜单。
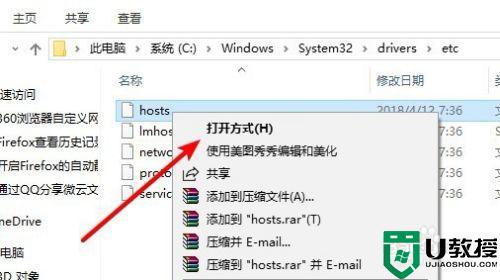
5、接着会弹出一个打开方式的下拉菜单,在弹出菜单中选择“记事本”菜单项。
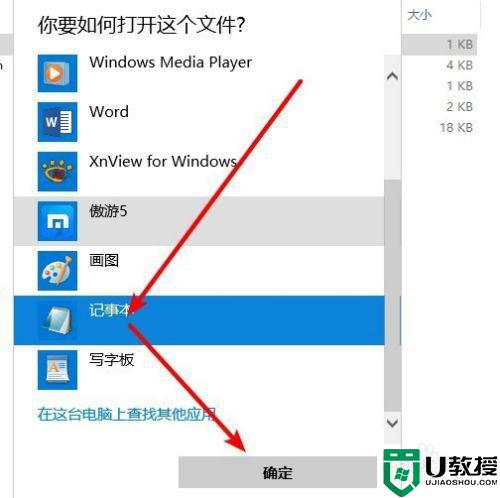
6、这时我们可以看到用记事本打开了Hosts文件了。编辑后我们只需要保存就可以了。
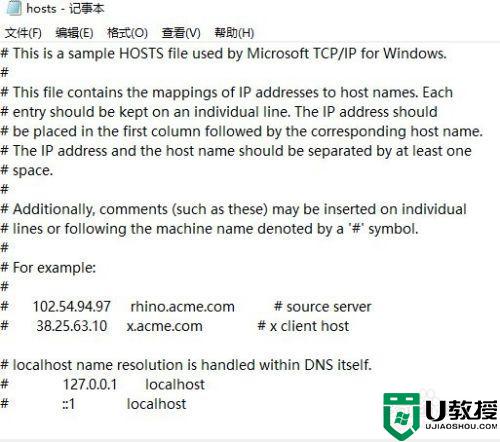
以上就是关于win10编辑hosts文件的操作方法了,还有不懂得用户就可以根据小编的方法来操作吧,希望能够帮助到大家。