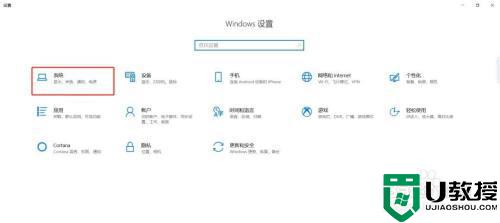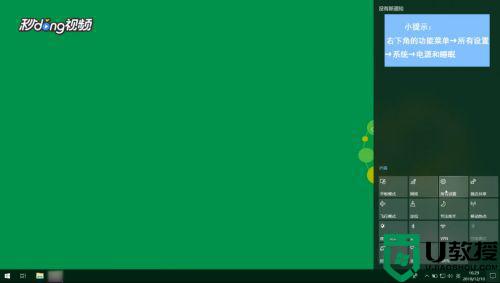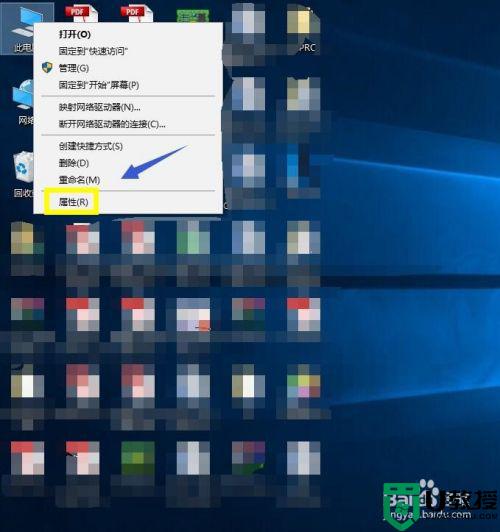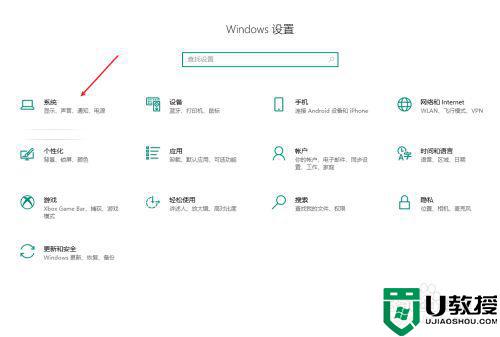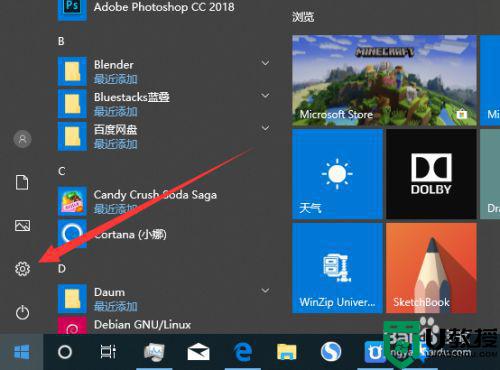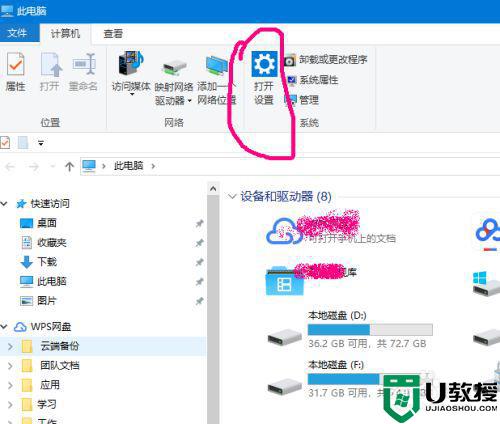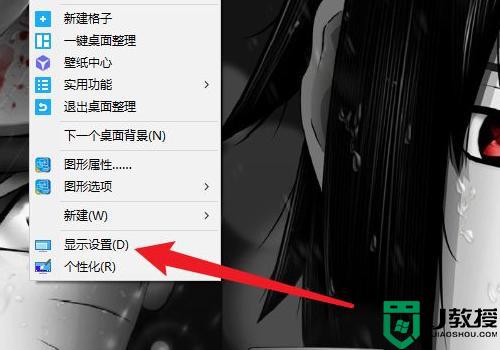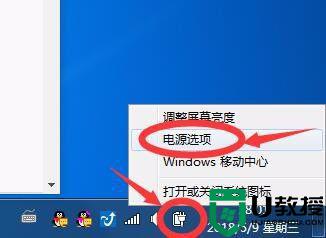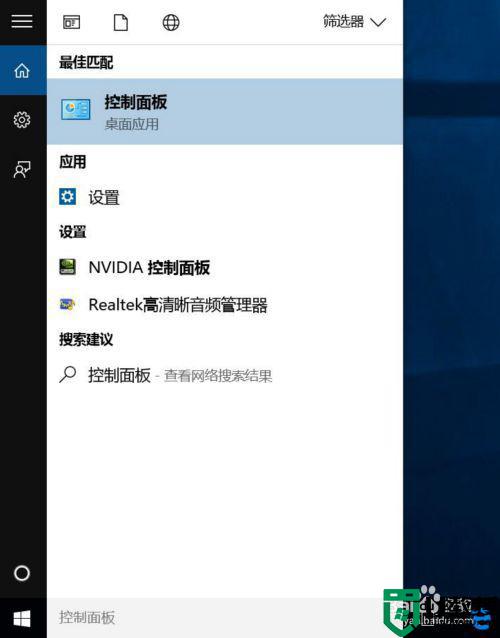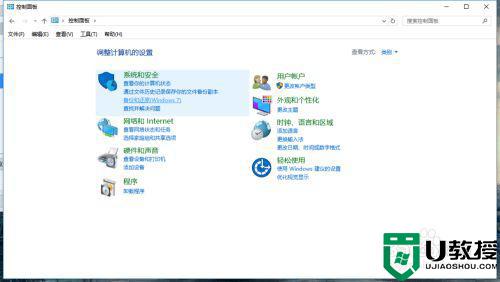win10电脑合上盖子不睡眠怎么设置 win10笔记本如何设置合上盖子不睡眠
时间:2021-07-15作者:xinxin
对于使用win10笔记本的用户来说,每次在将盖子合上的时候,系统就会自动进入睡眠模式,而在系统中运行的许多程序也都停止了运行,对此有些用户就想要重新设置合上盖子不睡眠,那么win10电脑合上盖子不睡眠怎么设置呢?接下来小编就来告诉大家win10笔记本设置合上盖子不睡眠设置方法。
具体方法:
1、点击左下角的田字,然后点击齿轮打开设置
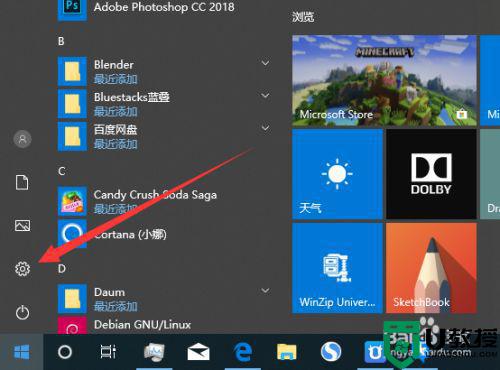
2、打开系统设置
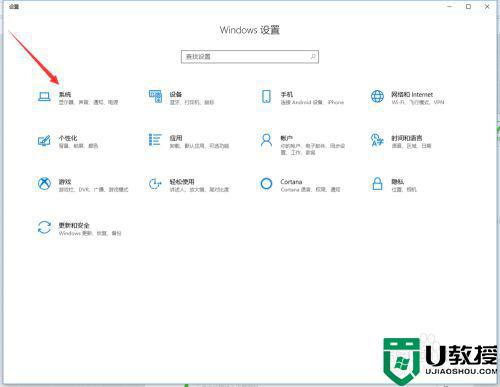
3、打开电源设置
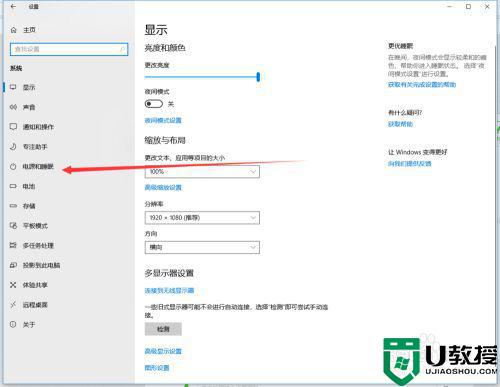
4、打开其他电源设置
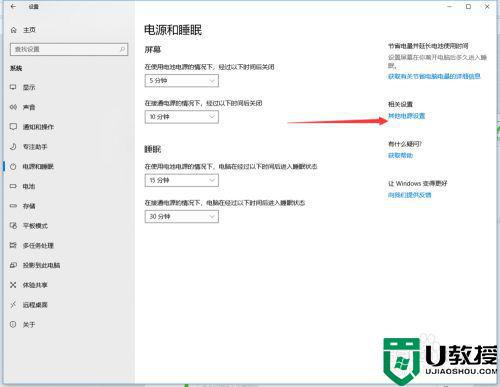
5、打开关闭盖子的设置
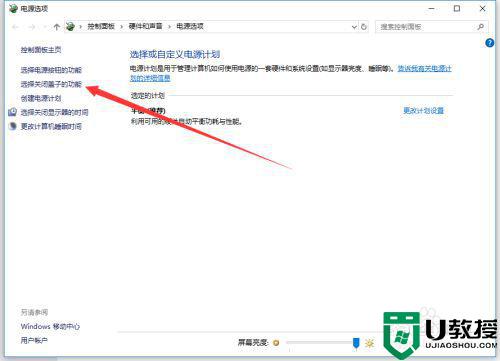
6、修改为,不进行任何操作
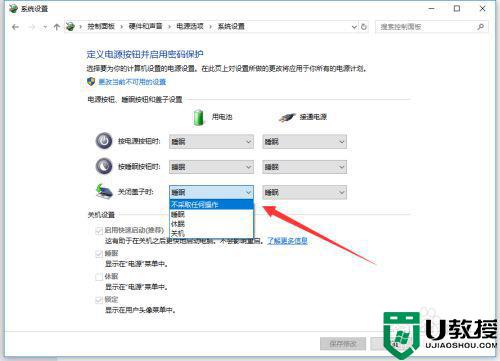
7、保持修改,之后就可以合着盖子用显示器了
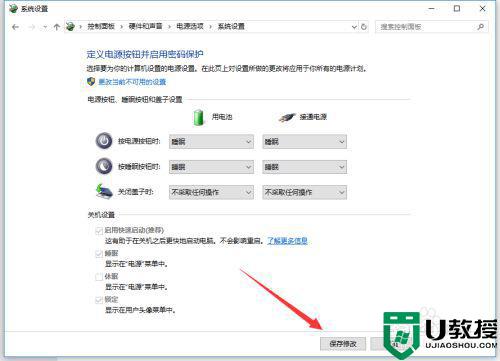
上述就是有关win10笔记本设置合上盖子不睡眠设置方法了,有需要的用户就可以根据小编的步骤进行操作了,希望能够对大家有所帮助。