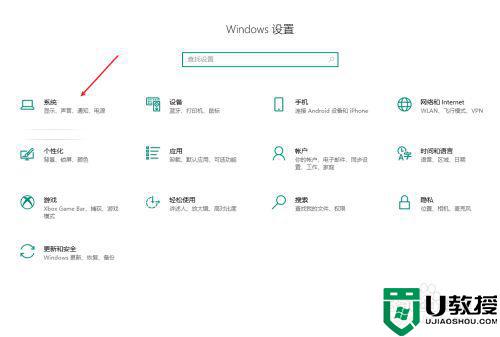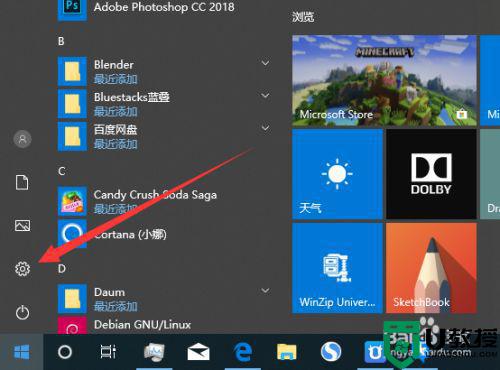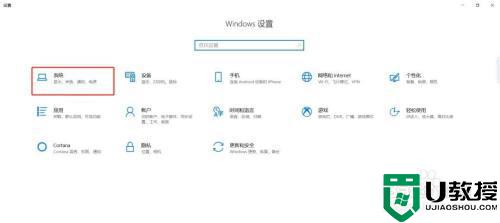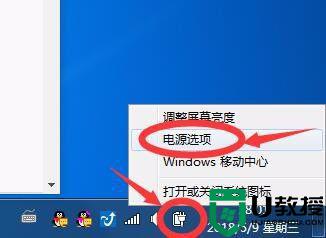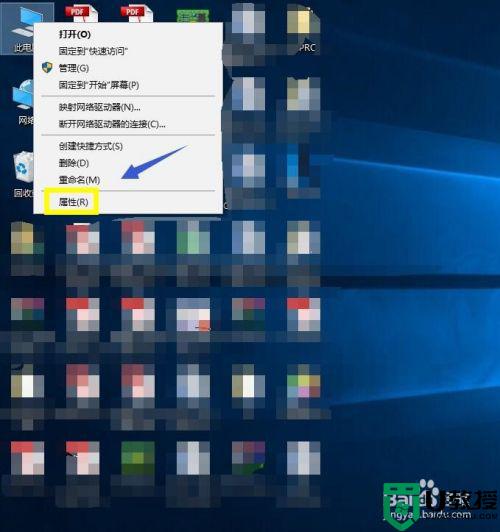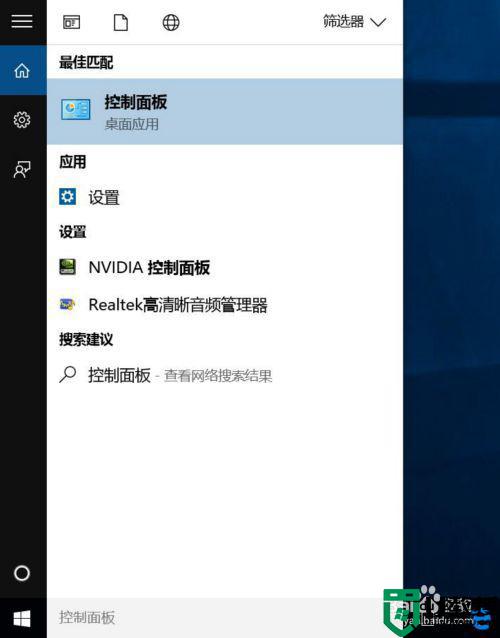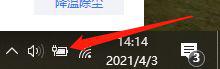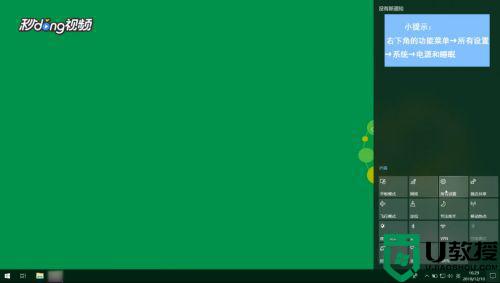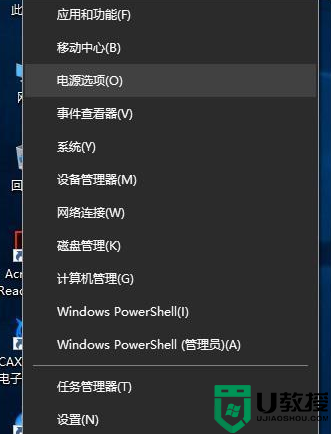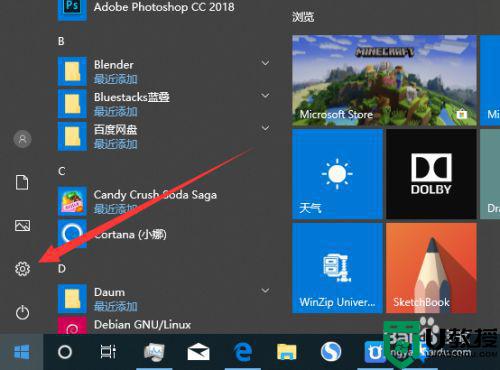win10修改笔记本合盖关机设置的步骤 win10笔记本合上盖子就关机怎样设置
时间:2021-07-06作者:huige
一般我们要将电脑关机的时候,都会找到关机选项然后点击才能关机,但是如果是笔记本电脑的话可以不用这么麻烦,我们可以设置笔记本合盖就自动关机,很多win10系统用户可能不知道要怎样设置吧,本教程将给大家演示一下win10修改笔记本合盖关机设置的步骤。
具体步骤如下:
1、打开【此电脑】,找到【打开设置】按钮,进入。
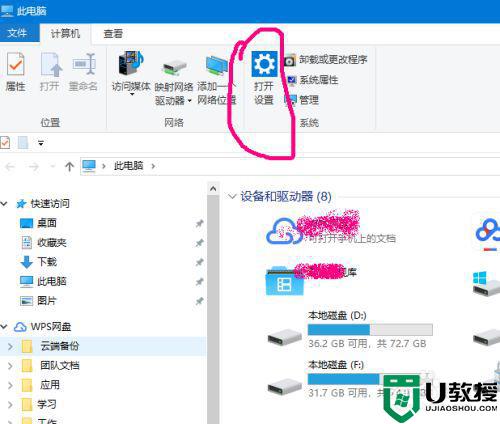
2、点击进入【系统】选项设置。
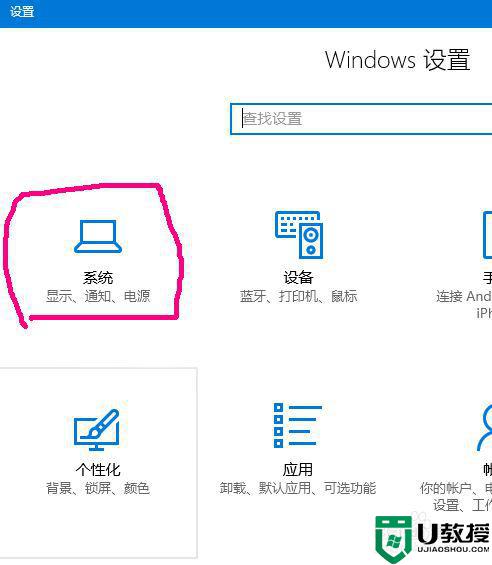
3、下拉主菜单,找到【电源和睡眠】,在右侧找到【其它电源设置】,进入。
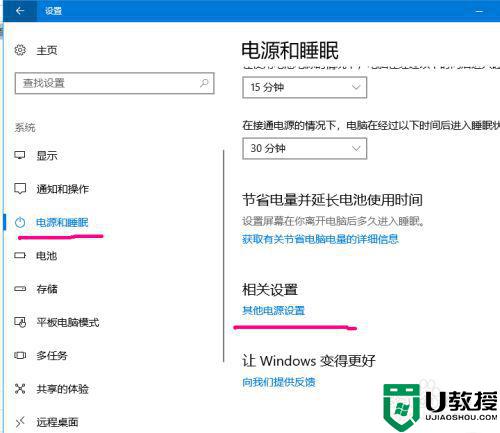
4、在【电源设置】选项中,点击【更改计划设置】,进入。
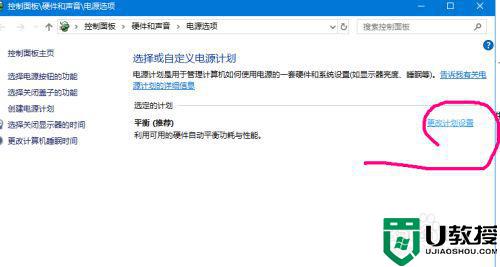
5、进入【更改高级电源设置】。
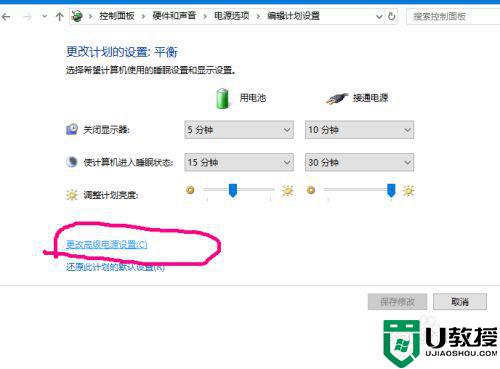
6、进入后,下拉选项,找到【电源选项和盖子】,展开设置。
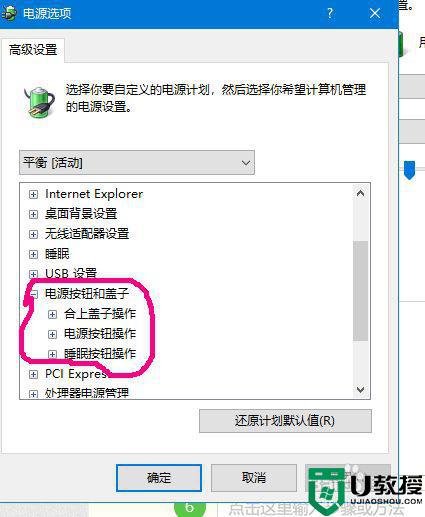
7、设置【合上盖子】操作选项。
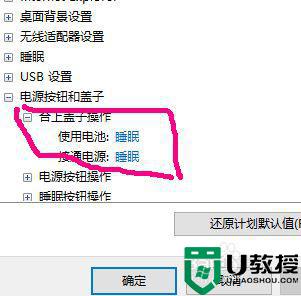
8、两个选项分别为电脑使用电池时的合盖操作和电脑接入电源时的合盖操作,可以分别设置。都设定为【关机】,完成电脑合盖关机设置。
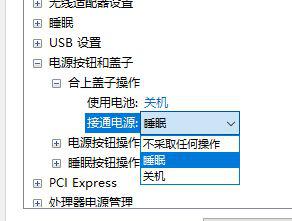
上述便是win10笔记本合上盖子就关机怎样设置的详细内容,有这个需求的用户们可以按照上面的方法步骤来进行设置,希望可以帮助到大家。