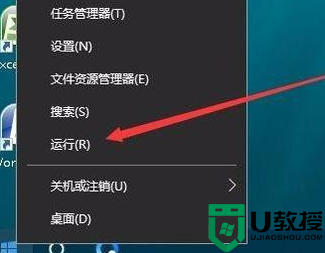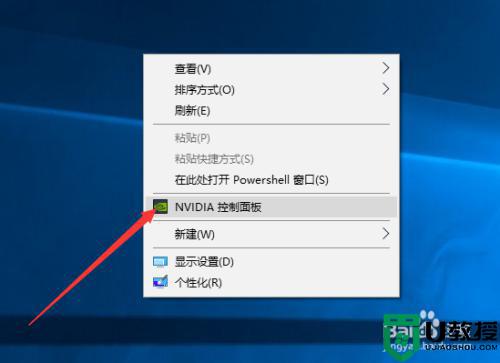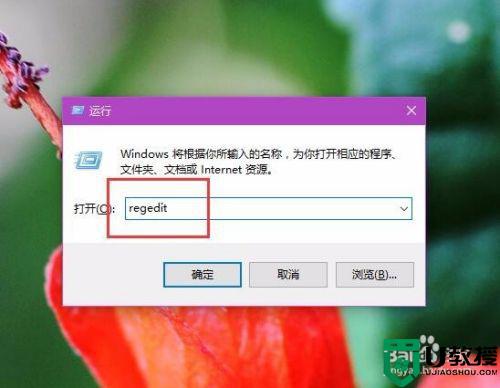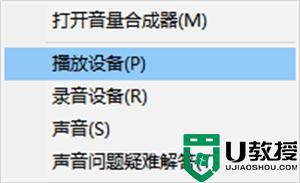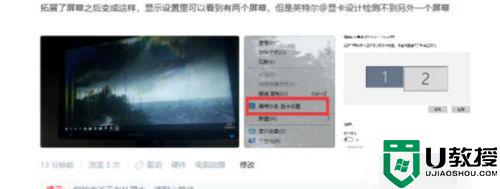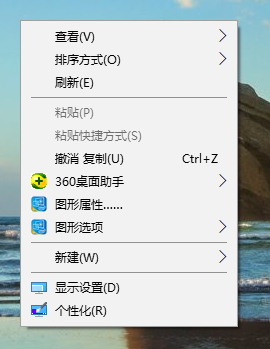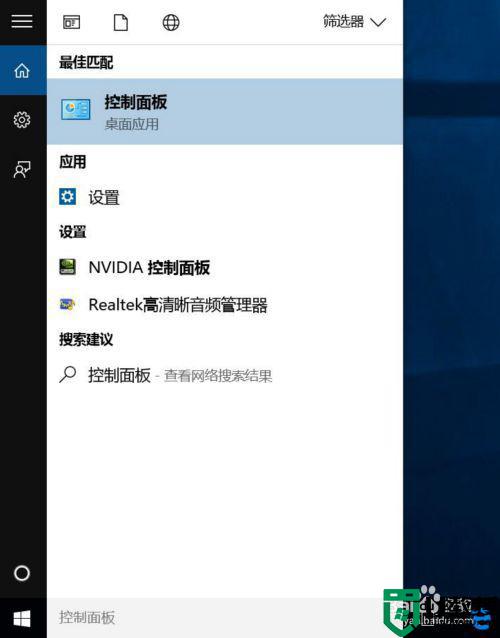win10笔记本vga外接显示器没反应解决方法
使用win10笔记本进行办公时,有些用户会觉得屏幕尺寸过于小的缘故,就会重新给笔记本电脑外接显示器来操作,看起来也更加的舒适,然而有用户的win10笔记本通过vga外接显示器总是没反应,面对这种情况小编在这里就来教大家win10笔记本vga外接显示器没反应解决方法。
具体方法:
1、如下图所示,显示器已经和笔记本电脑链接,但是显示器黑屏没反应。
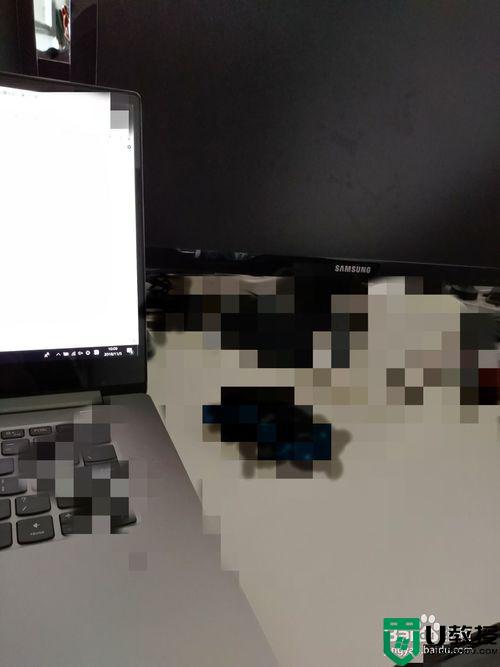
2、首先检查线路有没有损坏,接口有没有松动,把线路拔了重新插入。

3、还是不行的话重新启动下电脑,等待重新开机后,看看是否显示了。
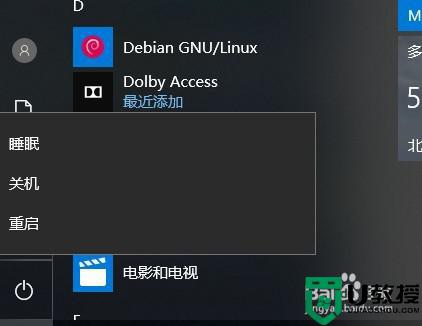
4、到了这里还是没结果,于是打开设置 系统里面看看。
如下图所示
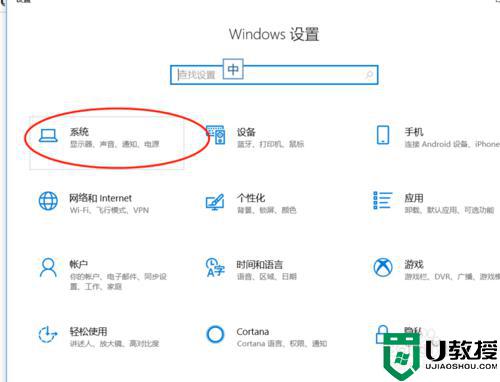
5、点开系统,然后在点击显示,看看里面设置。
如下图所示发现多显示器设置里面没多余显示器选择
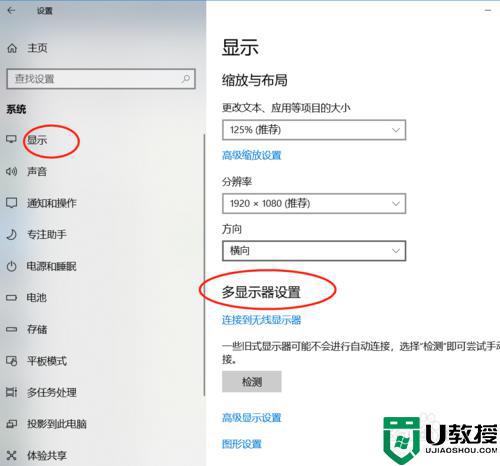
6、于是我们使用win +p键打开投影扩展显示设置面板,发现问题出在这里,我们并未设置扩展屏幕。
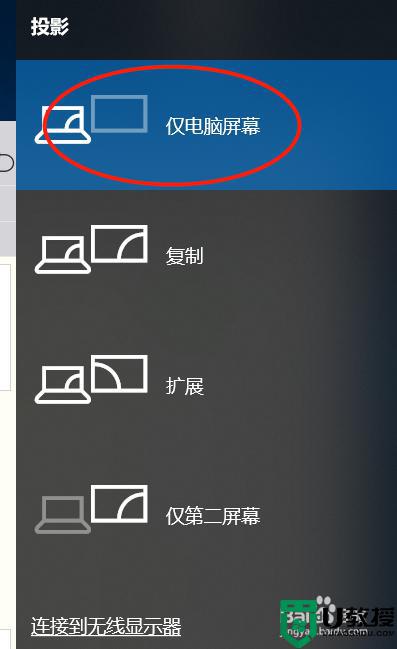
7、弹出的面板我们选择,扩展,最后发现显示了。
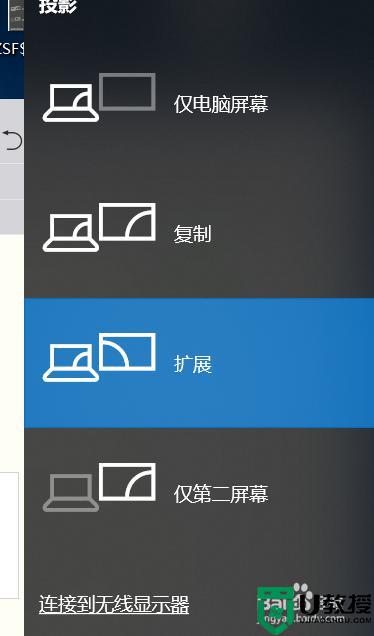
8、如果以上方法都试了,还是不行,右键电脑桌面空白处找到显示设置,在弹出的框中找到高级显示设置,然后找到显示器显示适配器属性,如图三所示,点开它,
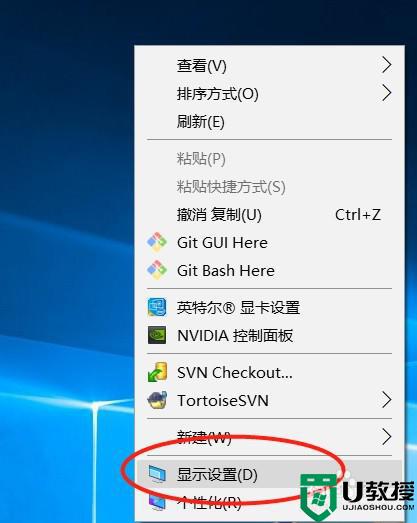
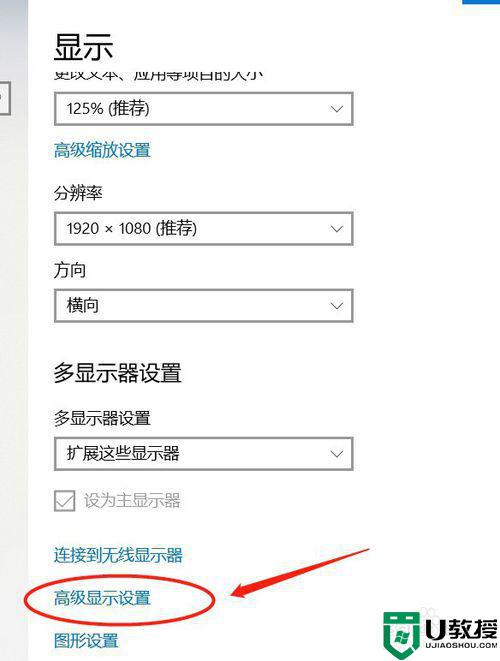

9、在弹出的框中找到属性,点开它,然后弹出窗口中点开驱动程序,在点开更新驱动程序,最后在弹出的框中自动更新驱动程序,如图。
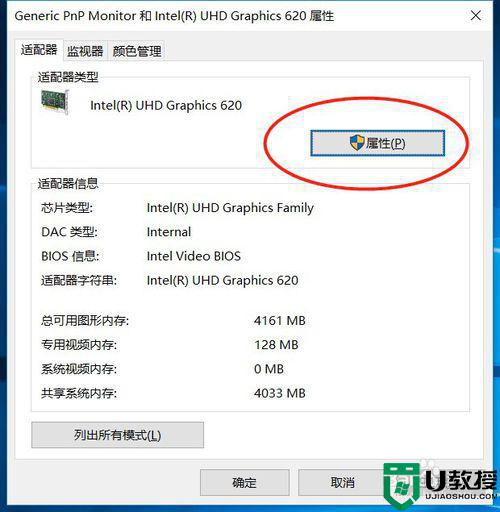
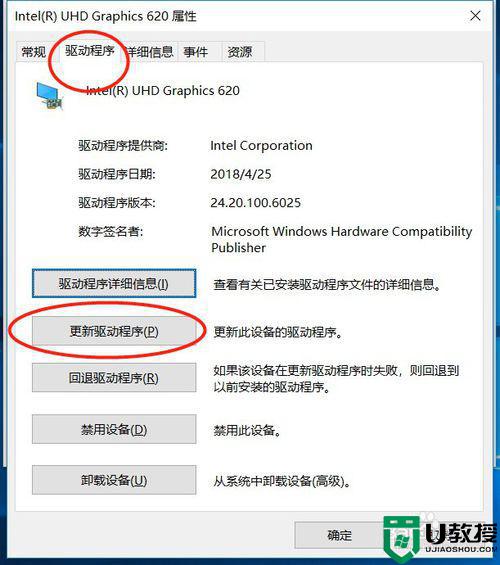
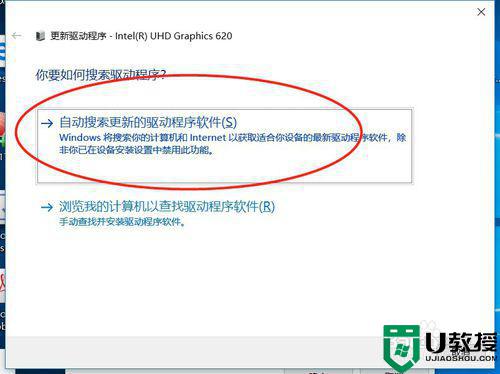
以上就是小编教大家的win7笔记本vga外接显示器没反应解决方法了,有遇到这种情况的用户可以按照小编的方法来进行解决,希望能够帮助到大家。