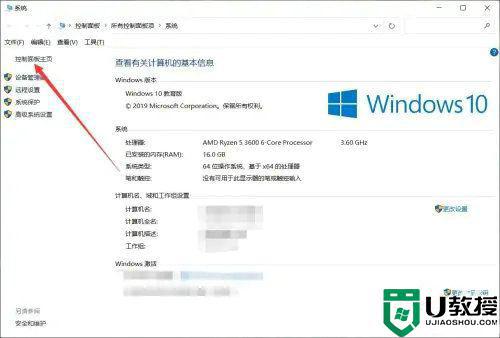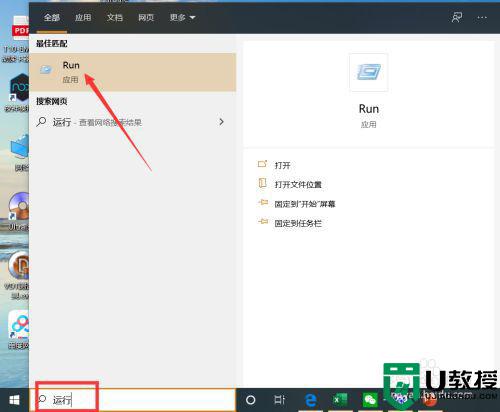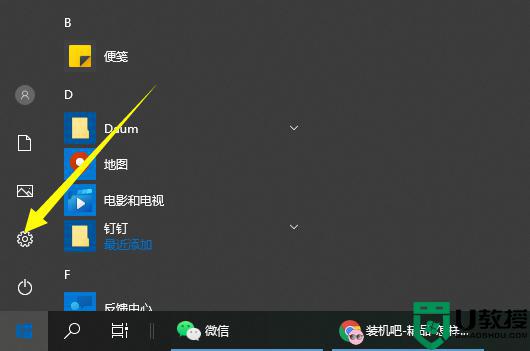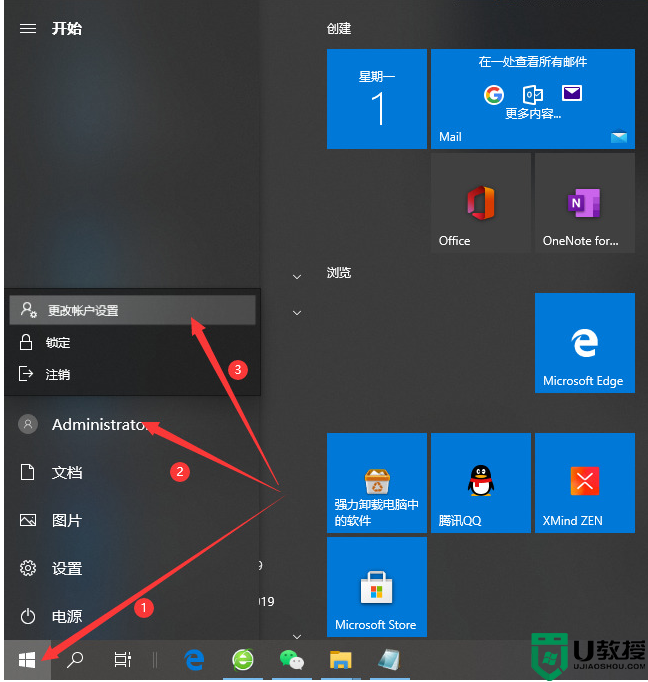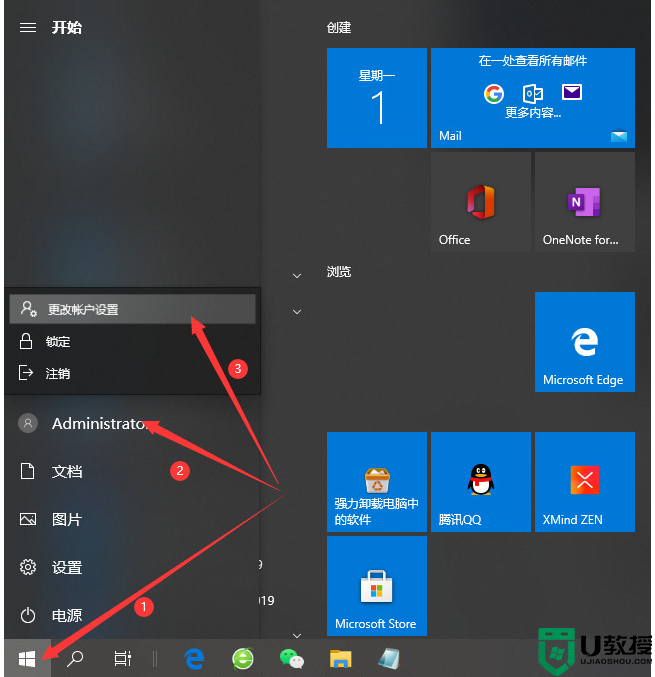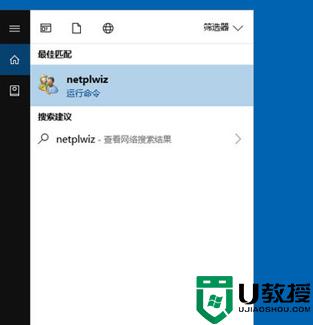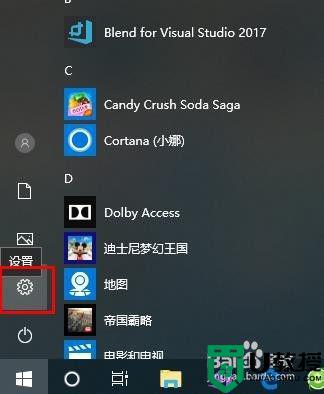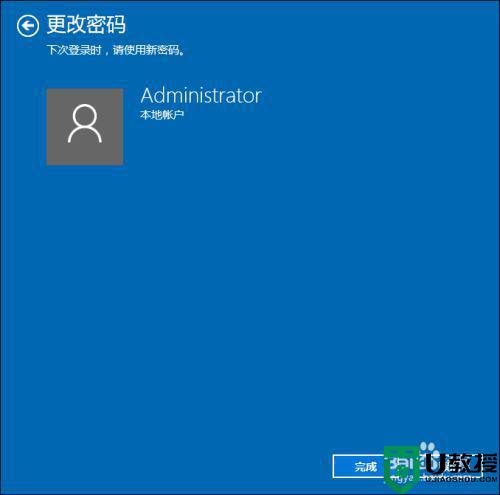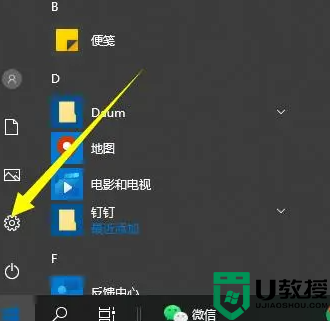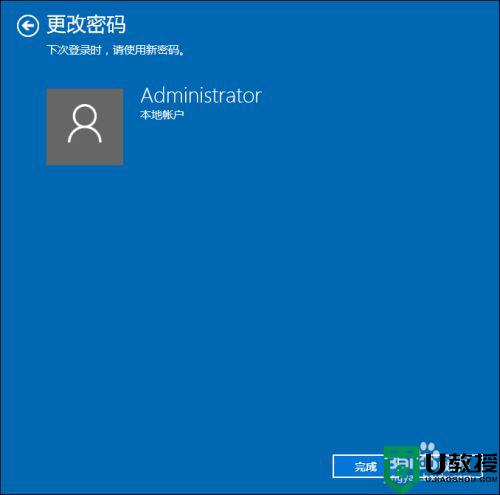如何设置win10免密开机 win10怎么设置开机不要密码
时间:2022-02-27作者:xinxin
很多用户在入手原版win10电脑之后,都会第一时间让熟知电脑的朋友帮忙设置一个开机登录密码,这样能够有效保护到电脑中文件的安全,不过时间一长,win10电脑的开机密码也就不需要了,对此如何设置win10免密开机呢?接下来小编就来教大家win10设置开机不要密码方法。
推荐下载:win10正版旗舰版
具体方法:
1、点击电脑任务栏上的“win”小图标,在弹出框的快捷键框里选中"设置"图标。
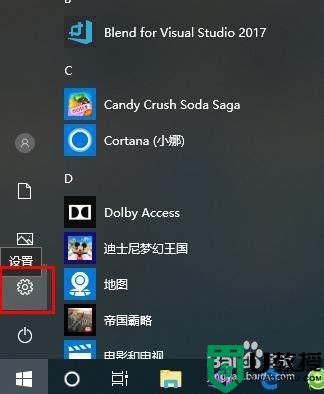
2、在window设置页面中找到“账户”这一栏,然后点击“账户”进入账户信息页面。
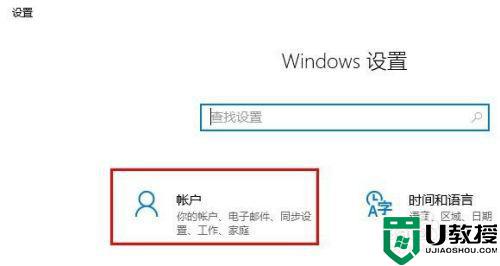
3、点击账户信息左边的“登录选项”菜单,进入登录选项页面。
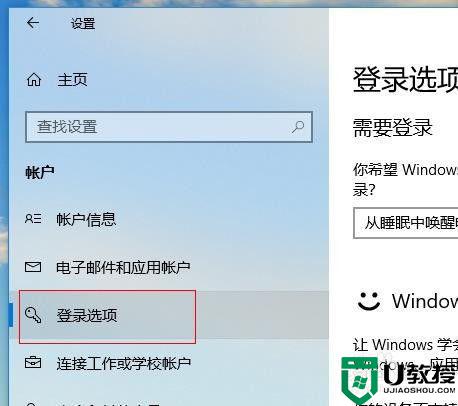
4、登录选项页面中找到“密码”这一行,然后点击密码下方“更改”按钮。
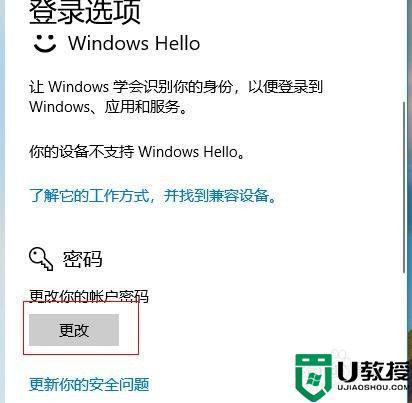
5、在更改密码页面中输入当前密码,然后点击"下一步“按钮。
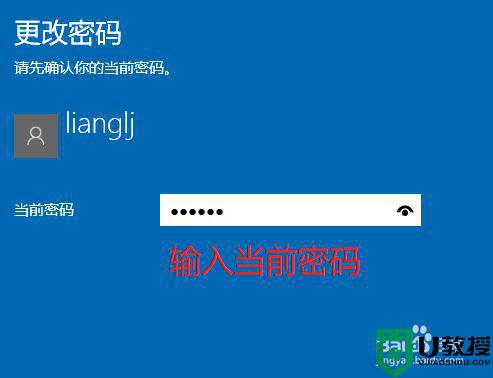
6、在更改密码的新密码输、重新输入密码输入框中什么都不要输入,直接点击“下一步”按钮。
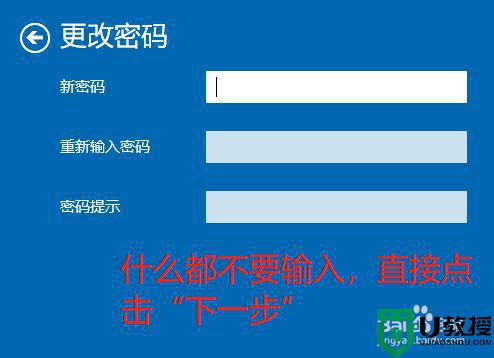
7、在更改密码页面直接点击"完成“按钮即可。
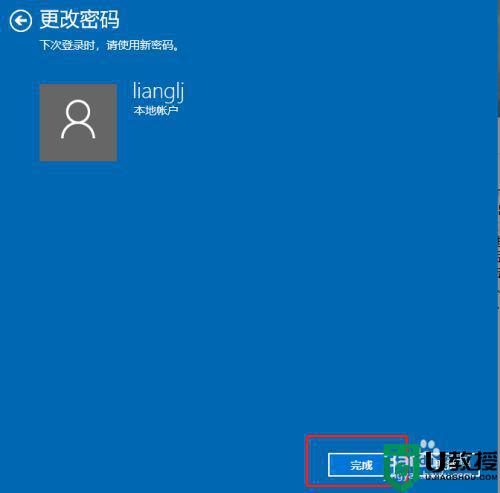
以上就是关于win10设置开机不要密码方法的全部内容了,还有不懂得用户就可以根据小编的方法来操作吧,希望能够帮助到大家。