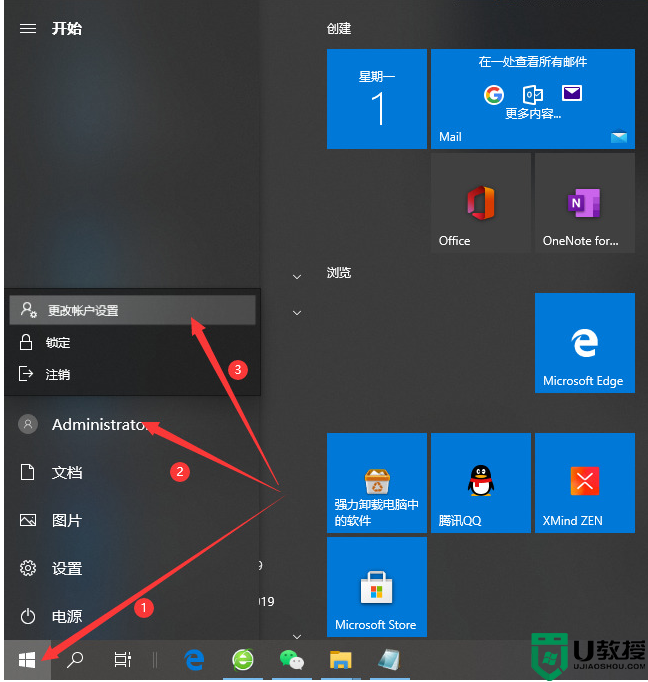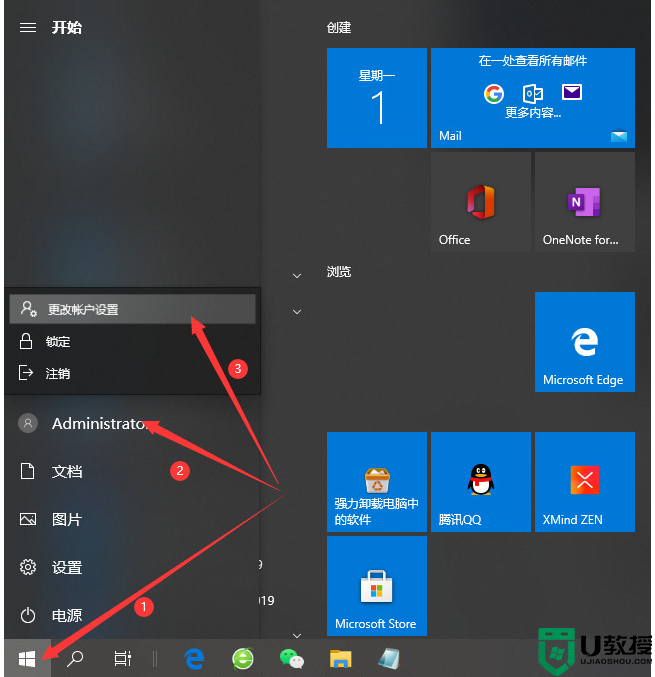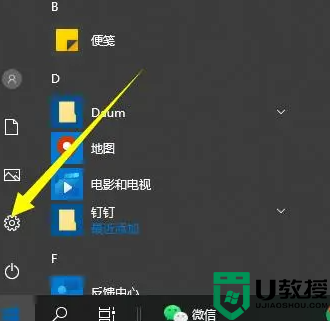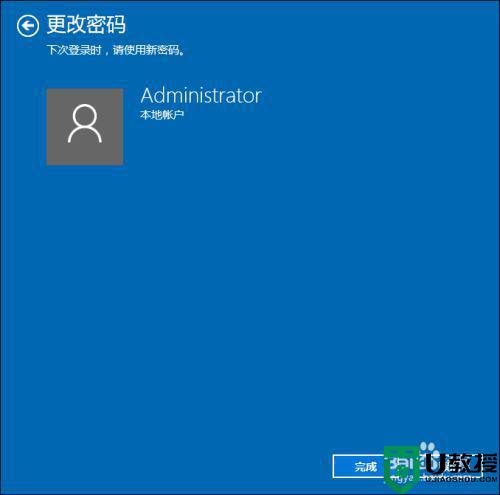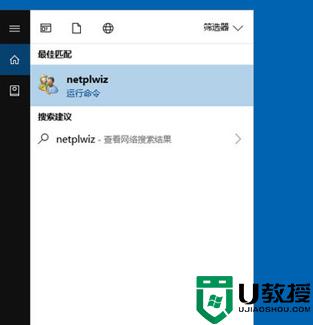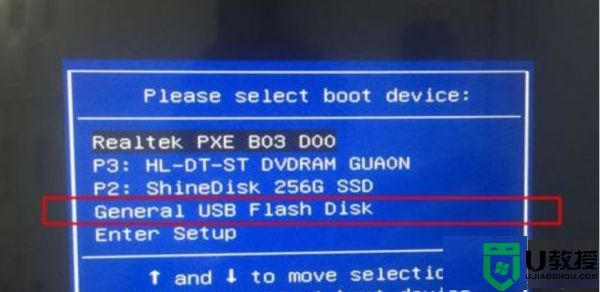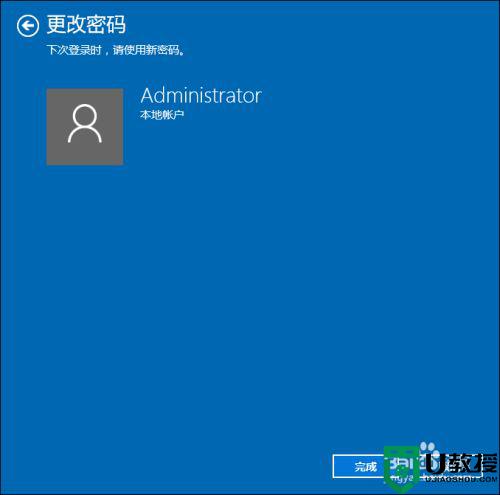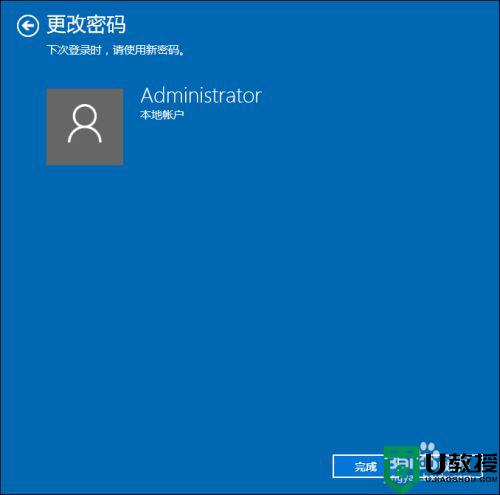win10怎么设置开机密码 高手教你设置win10开机密码的方法
时间:2021-10-28作者:mei
许多用户习惯把重要的资料存储在电脑里面,方便直接使用。为了安全起见,大家会给电脑设置一个复杂的开机密码,这样就能保障系统安全,但是win10系统该怎么设置开机密码?新手用户不知从何下手,为此,本篇经验说说操作步骤。
具体步骤如下:
1、点击左下角开始,点击“设置”。
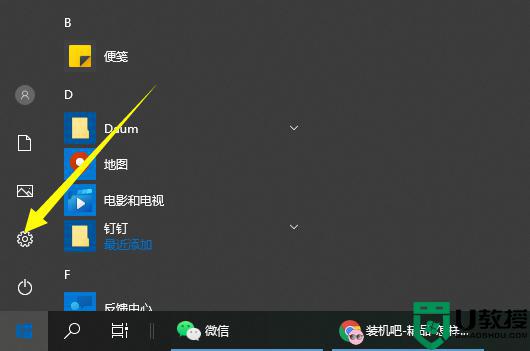
2、在windows设置中点击“账户”。
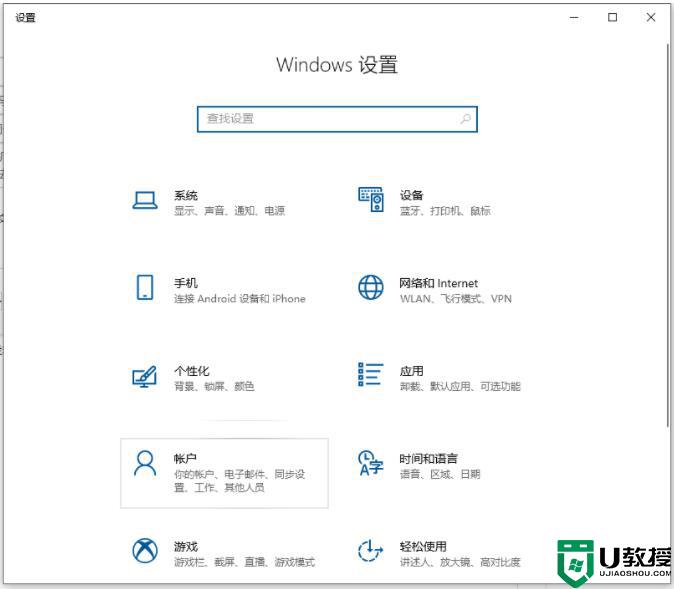
3、接着点击左侧任务栏中的“登录选项”。
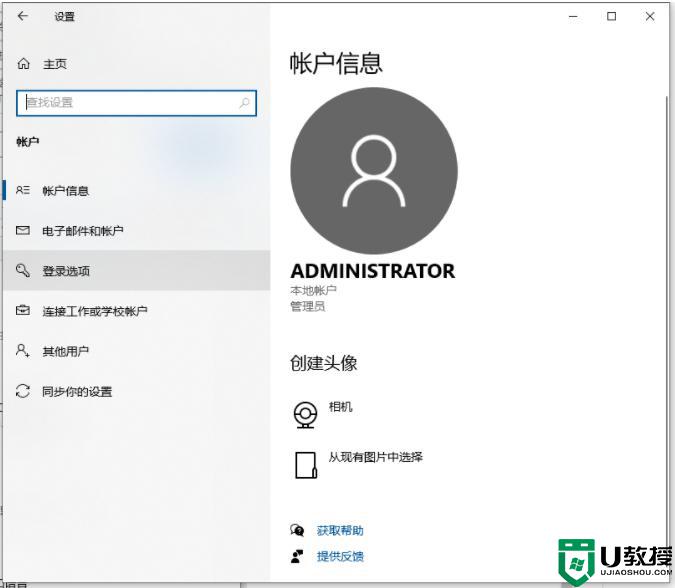
4、在右侧下滑找到“密码”,点击下面的“更改”。(还没设置过密码的就点击密码下面进行设置即可)
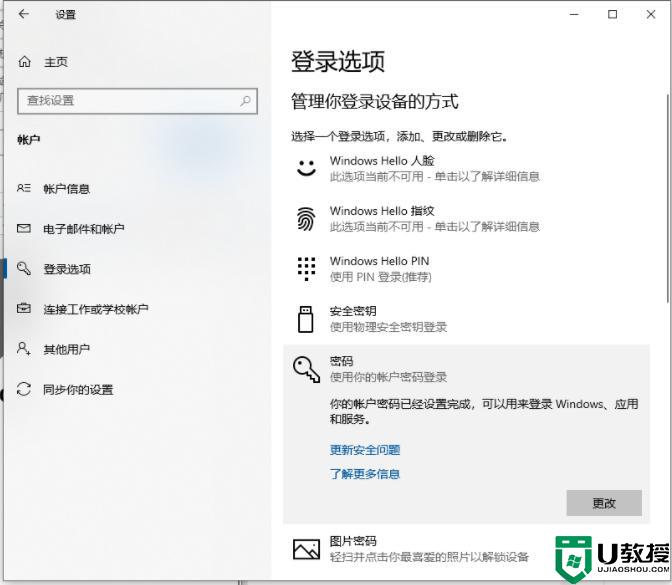
5、然后接着设置密码即可。
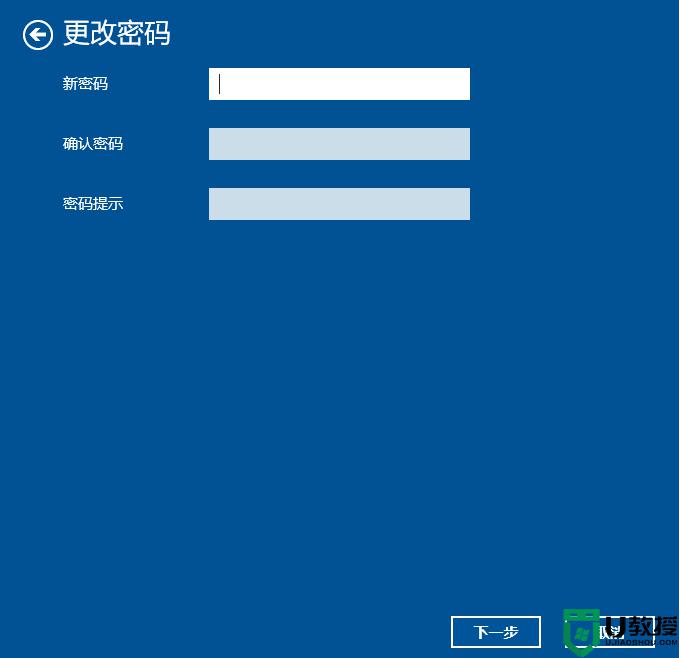
6、设置完成了,下次打开电脑就需要输入密码啦。
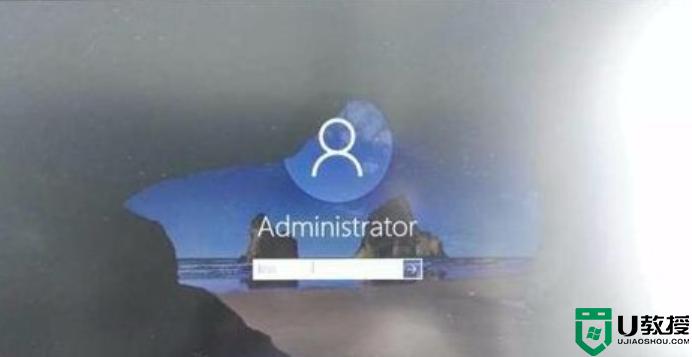
给win10系统添加一个开机密码是很重要的,特别是公用电脑更是需要密码,有需要的快来试试。