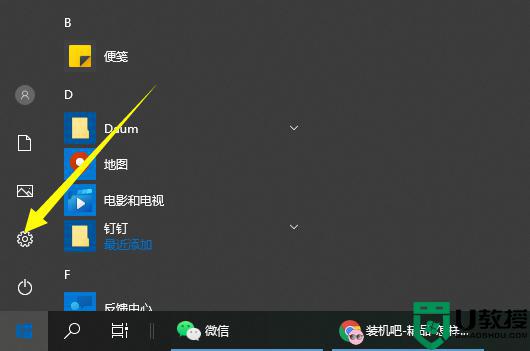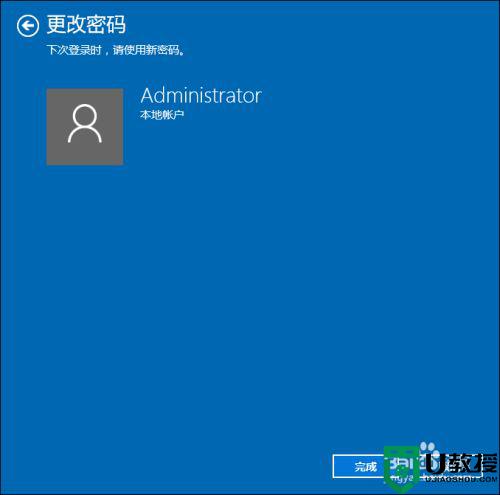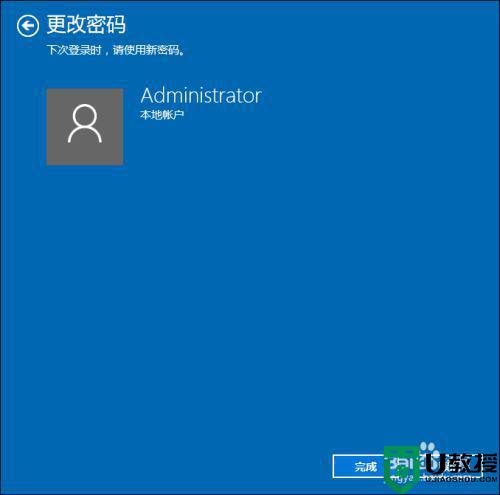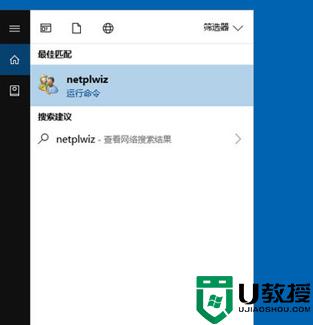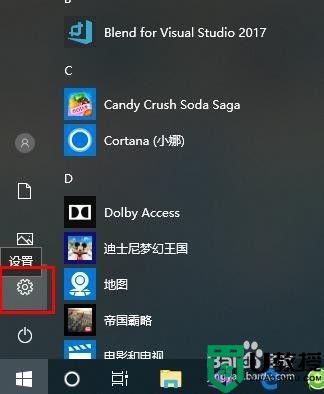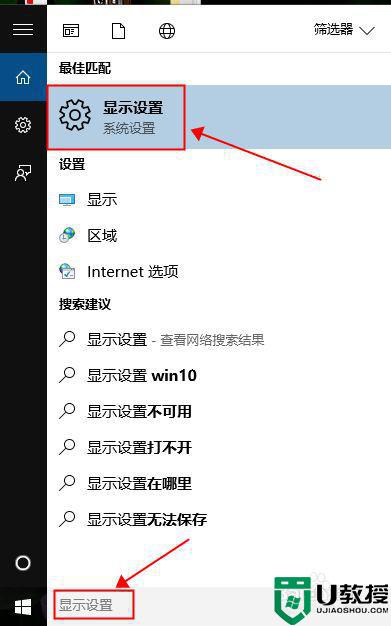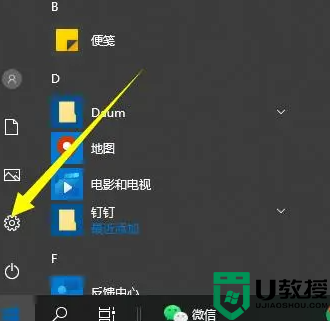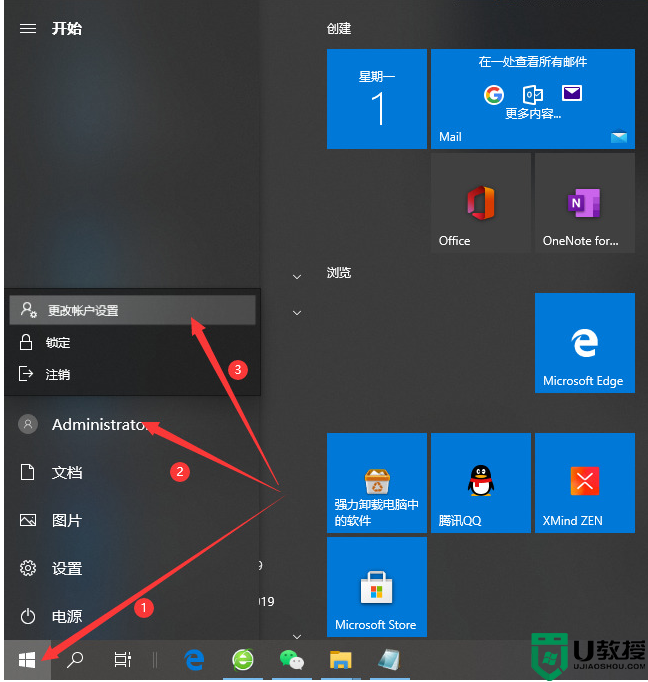w10开机密码怎么设置 w10设置开机密码怎么设置
时间:2022-05-28作者:yun
如果想要让电脑更加安全的话,最好的方法就是设置开机密码,只不过很多w10系统用户因为对操作系统并不熟悉,所以不知道开机密码要怎么设置,有相同需要的小伙伴们可以随小编来一起看看w10设置开机密码的详细设置方法。
解决方法:
1.第一步:打开电脑,左键点击系统“开始”。在“开始”页面中找到设置的按钮,点击打开。
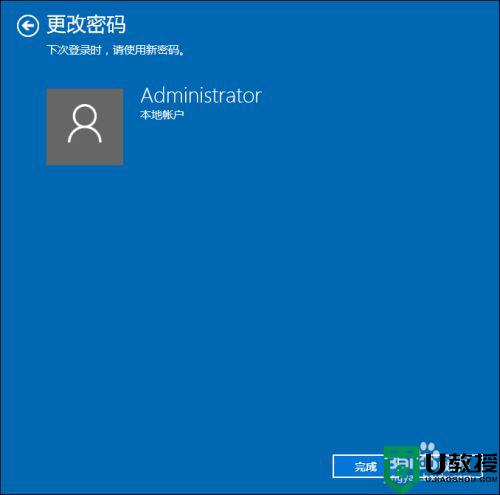 2.第二步:在Windows设置界面中找到“账户”并点击打开。
2.第二步:在Windows设置界面中找到“账户”并点击打开。
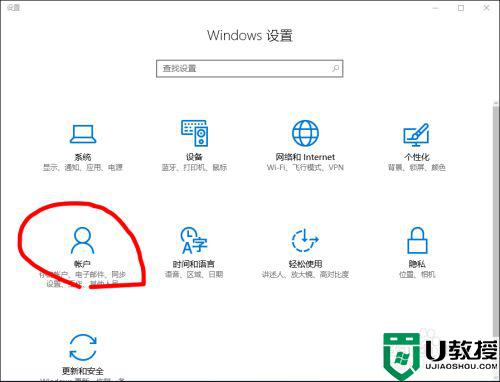 3.第三步:在“账户”界面中找到“登录选项”,点击。
3.第三步:在“账户”界面中找到“登录选项”,点击。
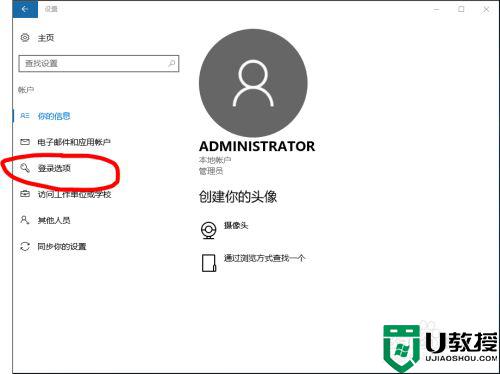 4.第四步:找到“密码”,进入密码设置界面。设置至少四位数的密码,以免忘记,可设置提醒内容。
4.第四步:找到“密码”,进入密码设置界面。设置至少四位数的密码,以免忘记,可设置提醒内容。
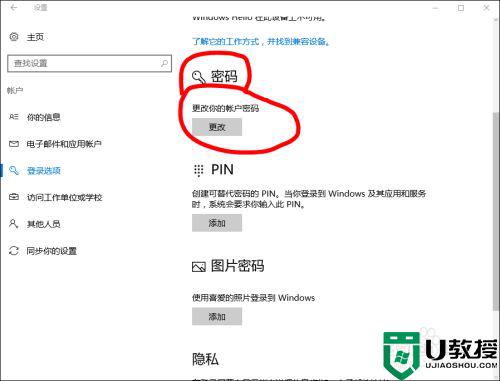
 5.第五步:效果。设置完毕后,以后每次开机就会需要输入正确密码才能进入。
5.第五步:效果。设置完毕后,以后每次开机就会需要输入正确密码才能进入。
 以上就是w10开机密码怎么设置的全部内容,还有不懂得用户就可以根据小编的方法来操作吧,希望能够帮助到大家。
以上就是w10开机密码怎么设置的全部内容,还有不懂得用户就可以根据小编的方法来操作吧,希望能够帮助到大家。