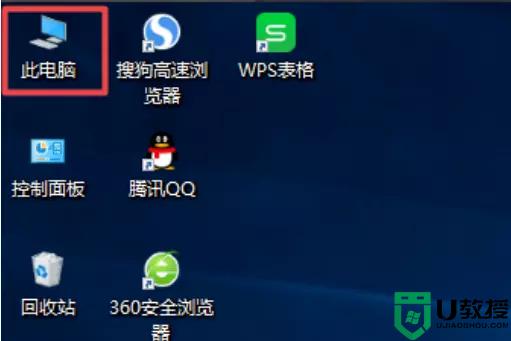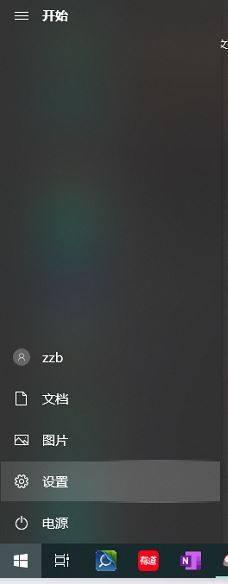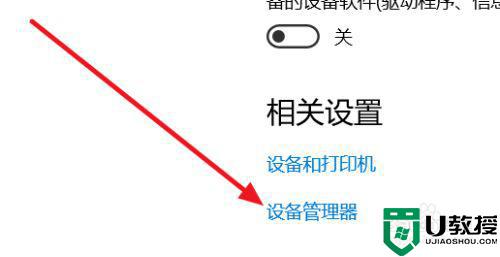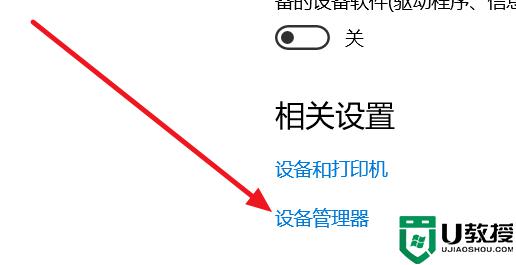windows10蓝牙开关不见了怎么办 windows10电脑的蓝牙开关不见了解决方法
有些windows10中文版电脑中外接设备插口较少,因此常常需要通过蓝牙功能来进行设备的无线蓝牙连接,不过近日有用户在想要打开windows10系统蓝牙进行设备连接时却发现蓝牙开关不见了,那么windows10蓝牙开关不见了怎么办呢?这里小编就来教大家windows10电脑的蓝牙开关不见了解决方法。
推荐下载:win10纯净版gho
具体方法:
第一种方法
1、设备管理器,usb,有一个感叹号usb,先禁用,然后在启动,开关就会重新出现。
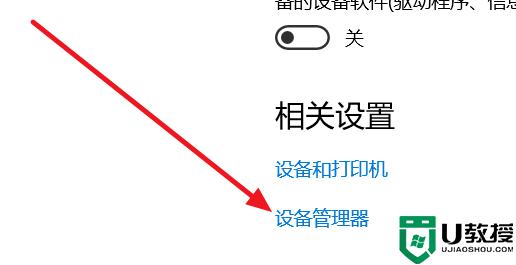
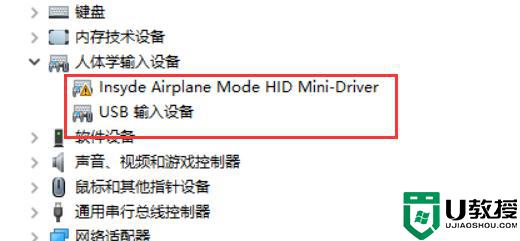
2、进BIOS去关WLA(disable)保存重启,然后在回去开WLA(enable),重启,开关出现
第二种方法
1、设置-更新和安全-恢复-立即重新启动-疑问解答-高级选项-UEFI固件设置-重启
Configuration-Wireless LAN)
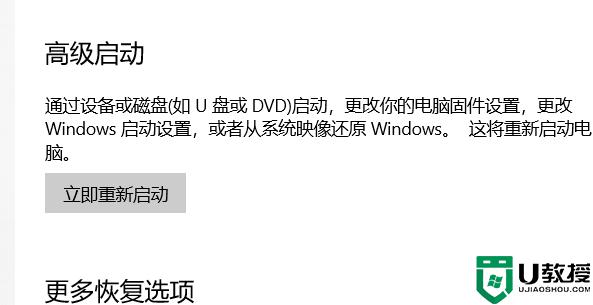
2、先回车向下选disable,然后保存退出重启(save and Exit,看下方提示如FN+F10),蓝牙开关就出现了,再重复一遍,开回WLA(enable)
第三种方法
1、更新蓝牙的驱动,然后安装完成后重启。若还是找不到蓝牙开关选项。
2、首先按下键盘上的【Win】+【R】打开运行窗口输入【services.msc】并打开。
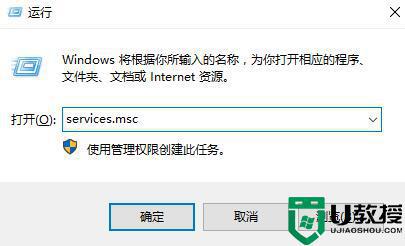
3、进入到服务界面后,我们向下查找,找到【蓝牙支持服务】。
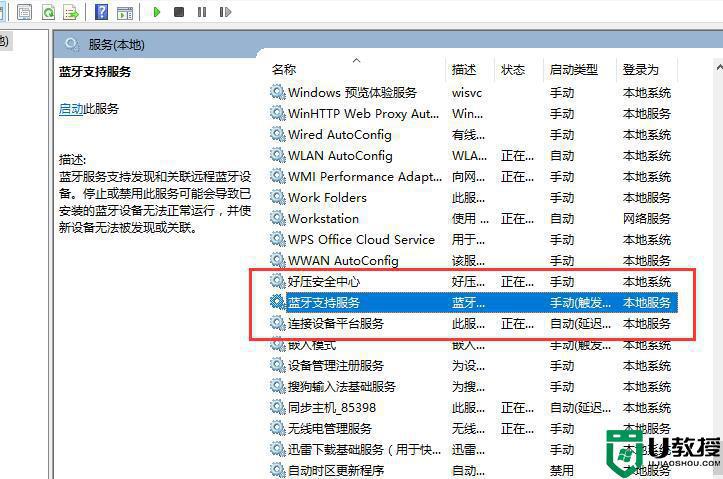
4、双击打开【蓝牙支持服务】,服务状态为已停止,点击【启动】就行了。
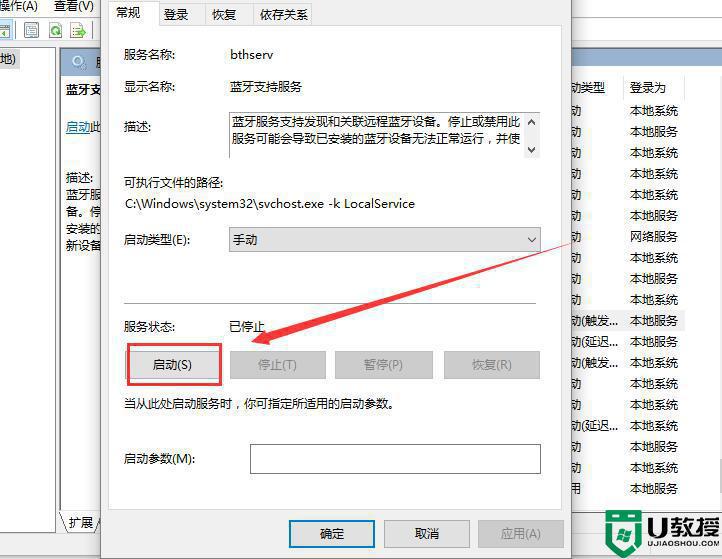
5、正在启动中,启动完成就行了。
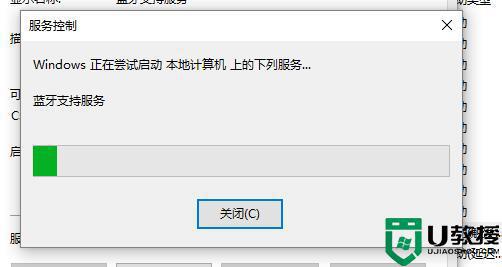
上述就是有关windows10电脑的蓝牙开关不见了解决方法了,有遇到这种情况的用户可以按照小编的方法来进行解决,希望能够帮助到大家。