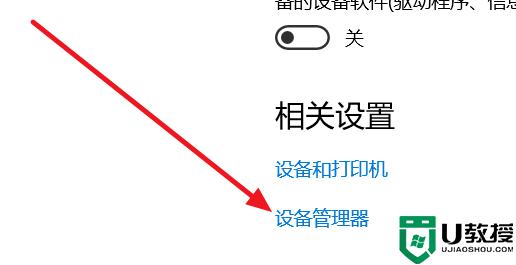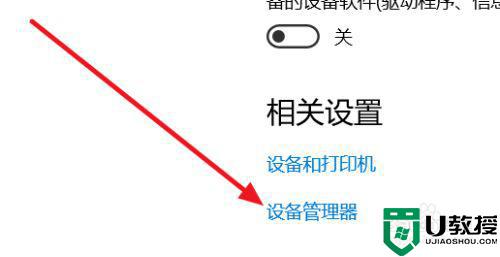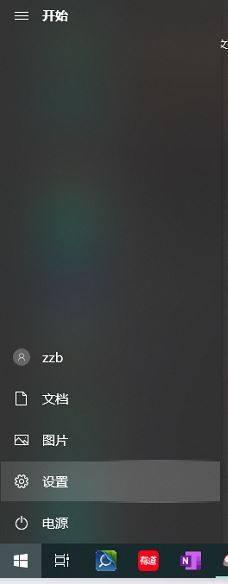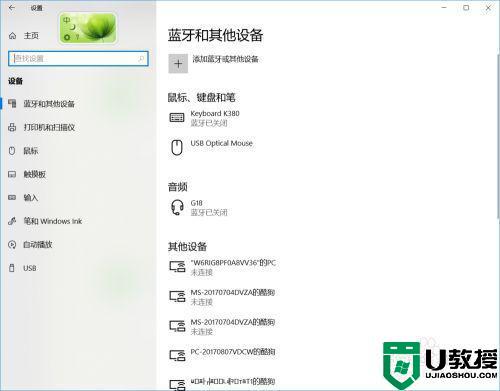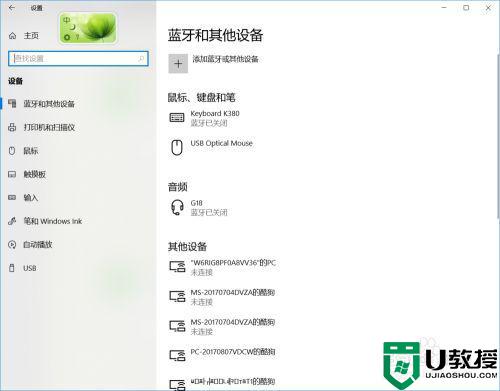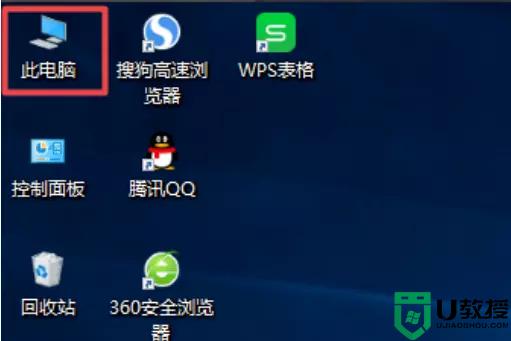电脑打开蓝牙win10开关不见了解决方法
时间:2021-08-20作者:xinxin
现阶段,win10电脑的很多外接设备,基本都可以通过无线蓝牙连接的方式来实现,非常的快捷方便,可是最近有的用户在准备打开win10电脑中的蓝牙时却发现蓝牙开关不见了,面对这种情况应该怎么解决呢?接下来小编就来教大家电脑打开蓝牙win10开关不见了解决方法。
推荐下载:win10 64位专业版
具体方法:
1、在设置里打开设备管理器

2、找到usb,有一个感叹号usb,先禁用,然后在启动,开关就会重新出现
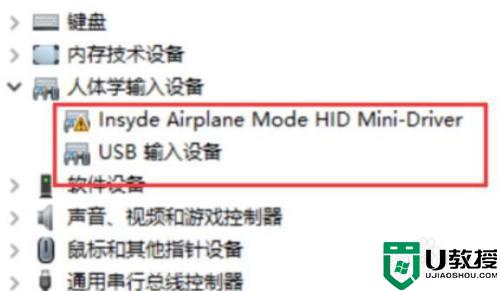
3、首先按下键盘上的【Win】+【R】打开运行窗口输入【services.msc】并打开
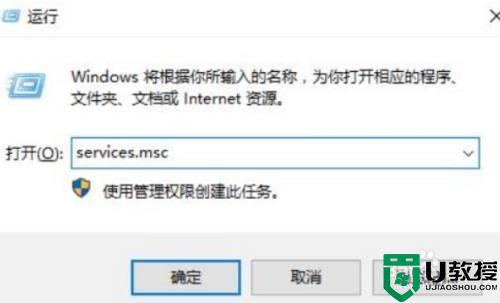
4、进入到服务界面后,我们向下查找,找到【蓝牙支持服务】
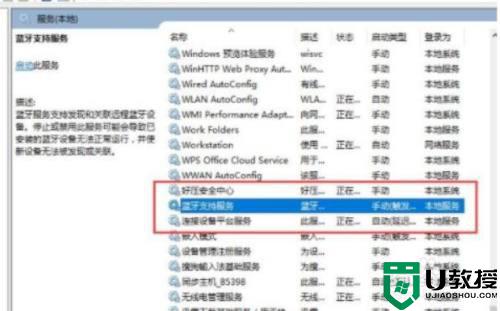
5、双击打开【蓝牙支持服务】,服务状态为已停止,点击【启动】就行了
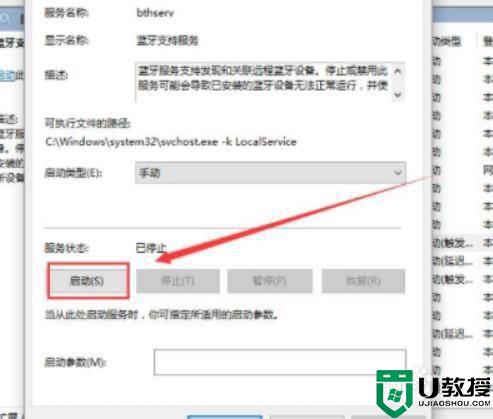
6、正在启动中,启动完成就行了
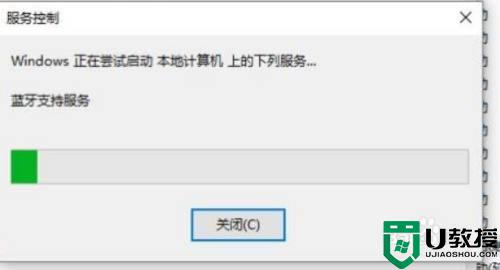
以上就是小编教大家的电脑打开蓝牙win10开关不见了解决方法了,有遇到这种情况的用户可以按照小编的方法来进行解决,希望能够帮助到大家。