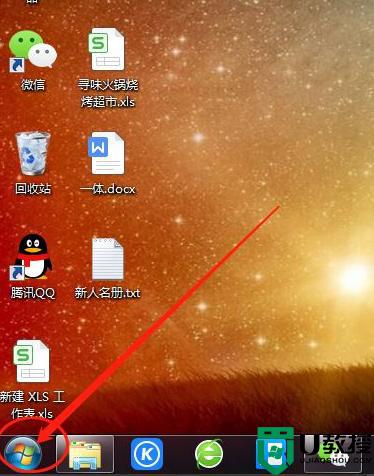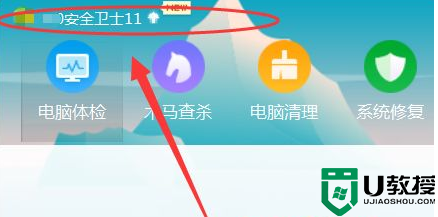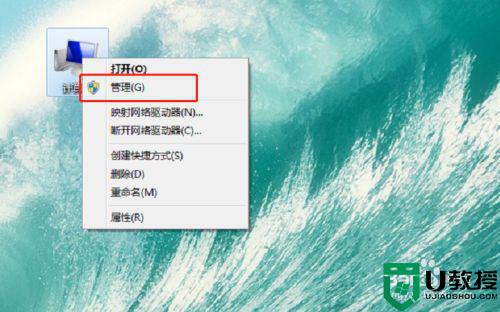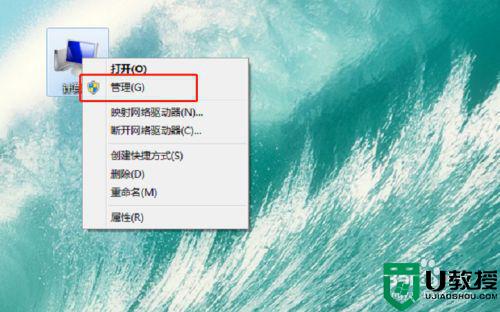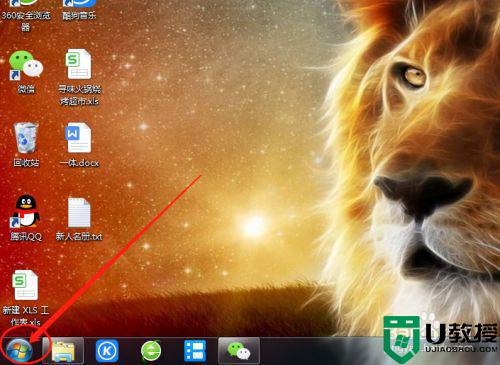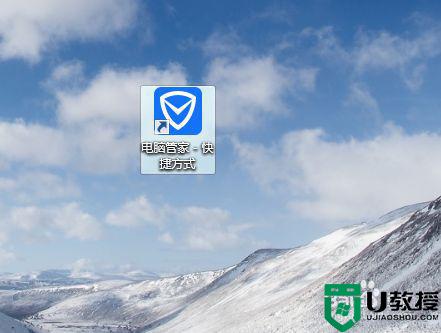怎么关闭电脑上的广告弹窗win7系统 弹窗广告去除拦截方法win7
相信很多人在使用win7系统时,经常会受到这样的困扰,就是桌面总是会不断的自动弹出各种广告弹窗,即使关闭下次还是会出现,这该怎么办呢,那么win7怎么关闭电脑上的广告弹窗呢?针对此问题,本文这就给大家带来win7弹窗广告去除拦截方法给大家参考。
方法一:
1、按下组合键“win+R”打开运行框,在运行框中输入“msconfig”按下回车键打开。
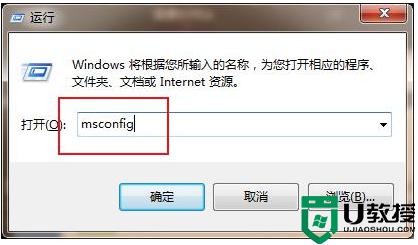
2、在系统配置中,我们点击上方栏中的“启动”选项,然后取消勾选里面会弹出广告的项目,最后点击确定即可。
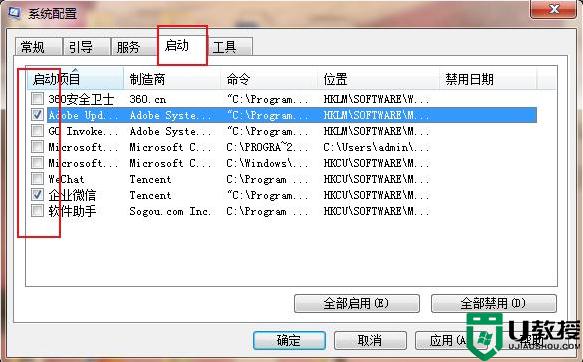
方法二:
1、在桌面弹出广告的时候我们先不要关闭,按下组合键“Ctrl+shift+esc”进入任务管理器。
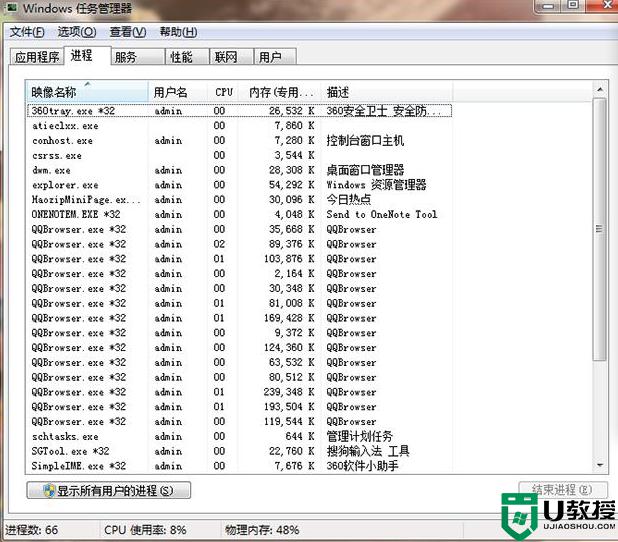
2、在任务管理器中点击上方栏中的“进程”,在“描述”那一列找到相对于的广告弹窗的名称,然后右键单击,选择“打开文件位置”。
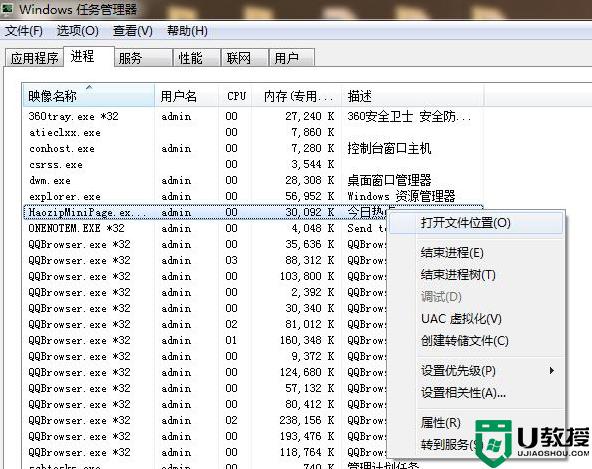
3、进入文件夹后,对刚才选中的哪个文件进行重命名,在其名称后面加上“.bak”的后缀即可。
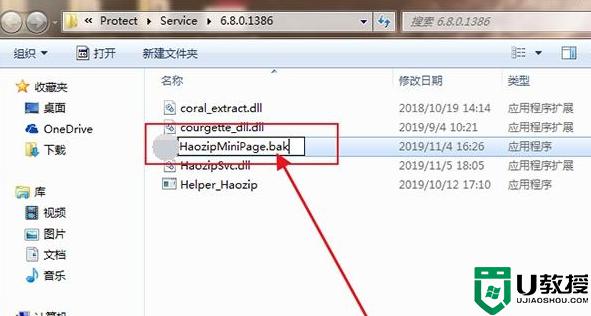
方法三:
1、右键单击电脑桌面上的“计算机”,选择“管理”。
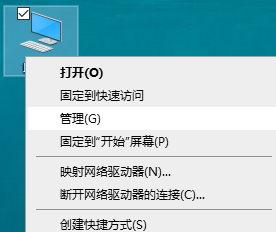
2、在计算机管理窗口中依次点击“系统工具”-“任务计划程序”-“任务计划程序库”弹出运行状态。
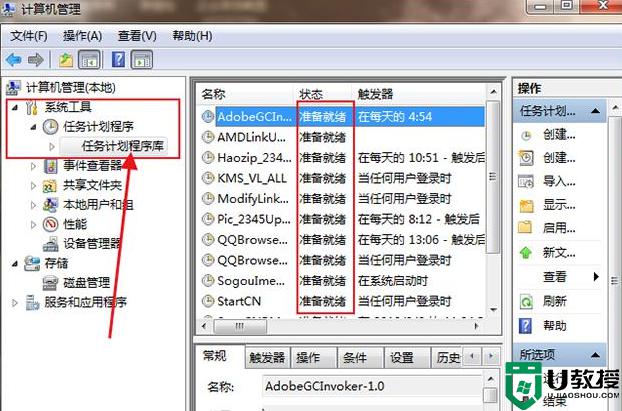
3、你可以将里面所以“准备就绪”的状态单击右键选择“禁用”,也可以只禁用自己不需要的,这样广告弹窗就不会被触发。
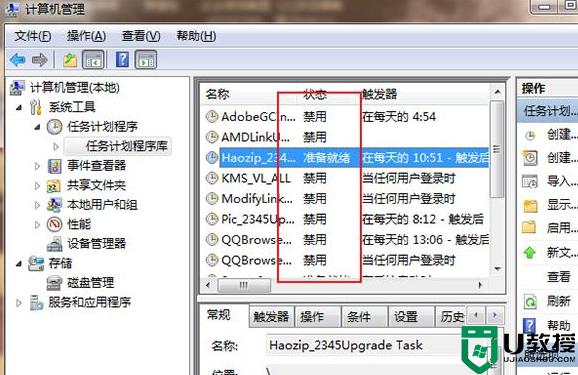
方法四:
1、打开“控制面板”,点击“网络和Internet”,然后双击“Internet选项”。
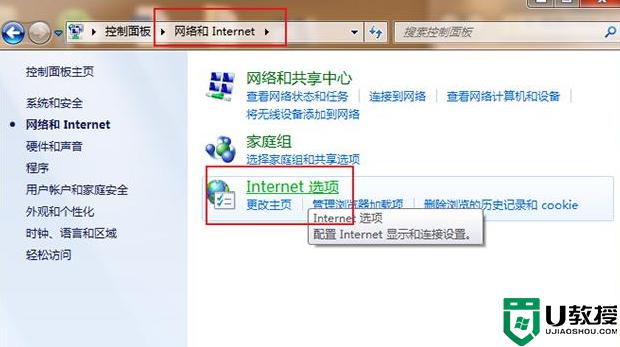
2、在Internet属性框中,点击“隐私”,勾选下面的“启用弹出窗口程序”,然后点击“设置”。
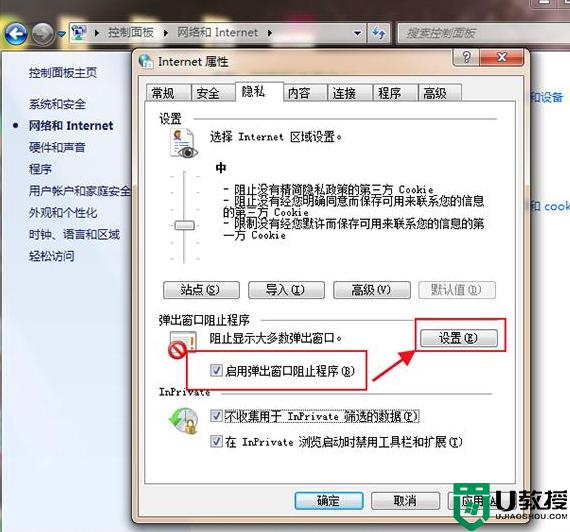
3、在Internet属性框中,点击“隐私”,勾选下面的“启用弹出窗口程序”,然后点击“设置”。
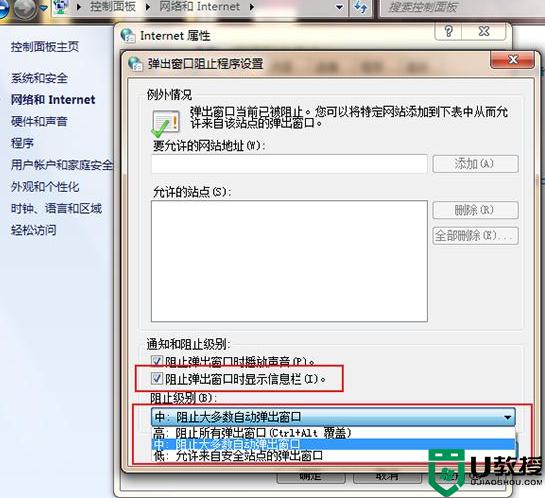
上述给大家讲解的就是win7关闭电脑上广告弹窗的详细方法,有相同需要的用户们可以学习上面的方法来进行操作,希望可以帮助到大家。