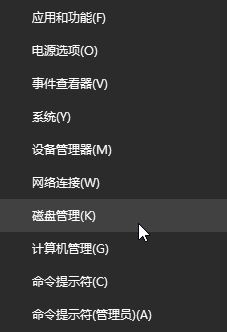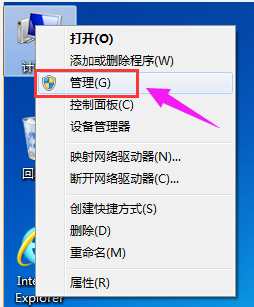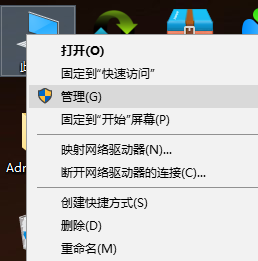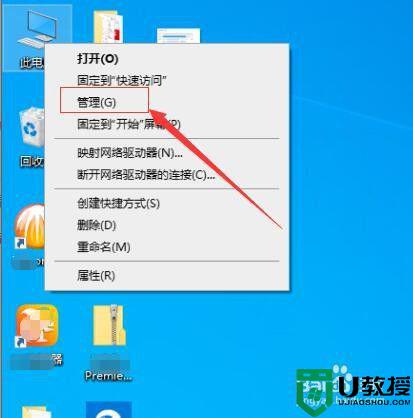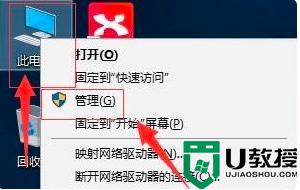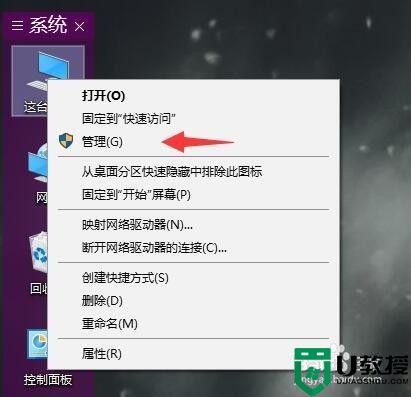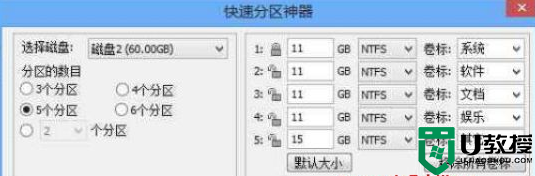win10硬盘分区错了怎样恢复 win10硬盘分区出错如何恢复
基本上我们使用的正式版win10电脑都会进行简单的硬盘分区处理,这样能够有效保证用户进行文件的整理,当然有些用户在对win10电脑硬盘内存进行分区的过程中,难免出现错误的分区区间,那么win10硬盘分区错了怎样恢复呢?今天小编就来告诉大家win10硬盘分区出错恢复方法。
推荐下载:win10极限精简版64位
具体方法:
1、打开电脑,然后找到“我的电脑”并右击打开我的电脑。如图示意。

2、右击“我的电脑”后,然后根据当前操作示意选择“管理”,点击打开。如图示意。
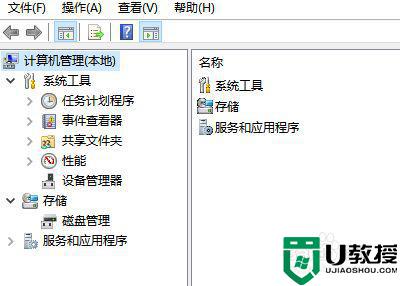
3、进入管理操作界面后,会看到下图示意界面,然后根据当前界面找到“磁盘管理”并点击打开。
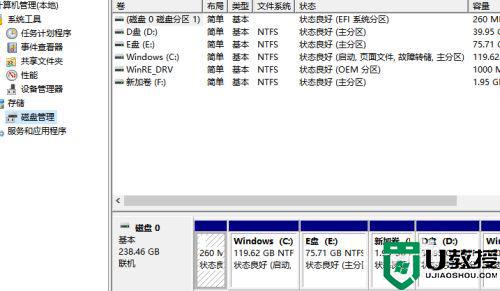
4、进入磁盘管理后,找到需要删除的磁盘,然后右击选择。如图示意。
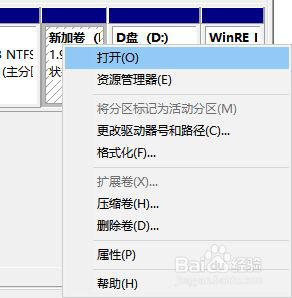
5然后根据当前操作界面,选择“删除卷”。如图示意
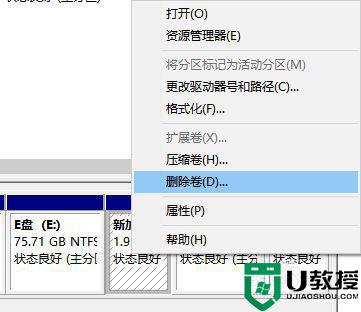
6、点击删除卷后,界面自动跳出下图示意界面,然后选择“是”点击。
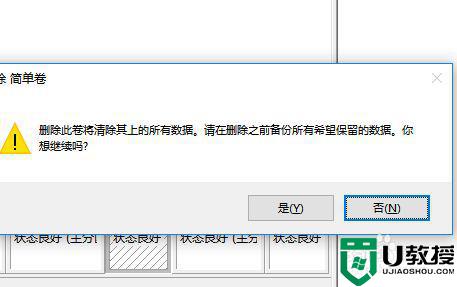
7、然后选择需要合拼的磁盘。如下图示意,并右击选择。
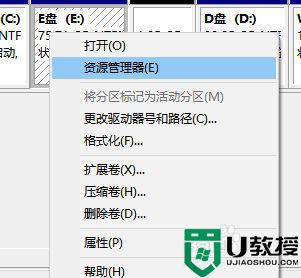
8、右击选择后,然后根据当前操作界面选择“扩展卷”。如图示意。
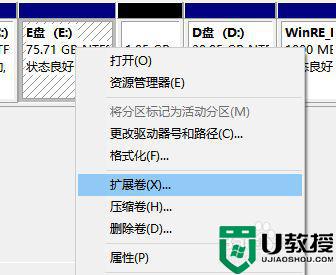
9、然后界面操作提示,选择“下一步”操作。如图示意。
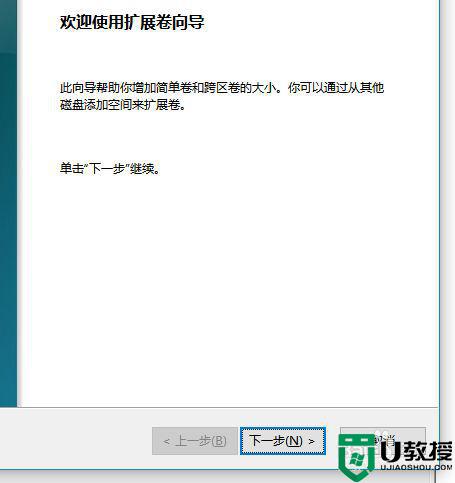
10、然后选择磁盘,并点击继续点击选择下一步,如图示意。
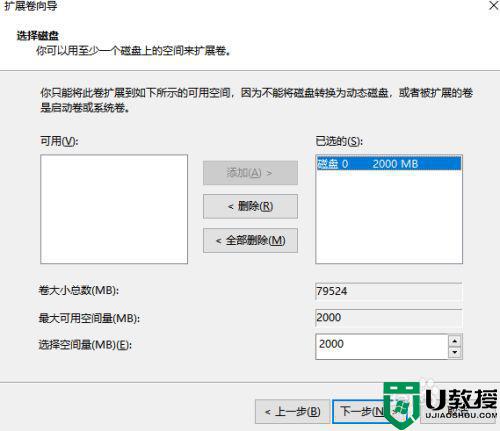
11、然后继续根据界面提示操作,并点击选择完成,即可删除或恢复分盘了。
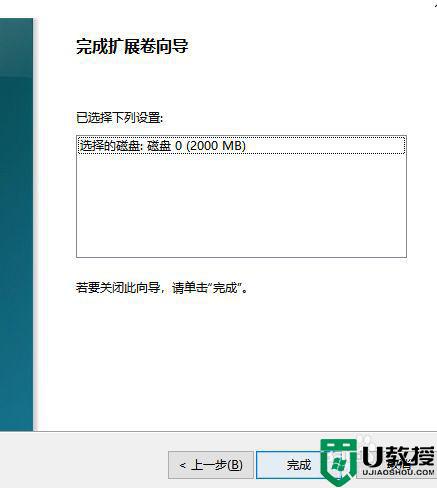
上述就是关于win10硬盘分区出错恢复方法了,有出现这种现象的小伙伴不妨根据小编的方法来解决吧,希望能够对大家有所帮助。