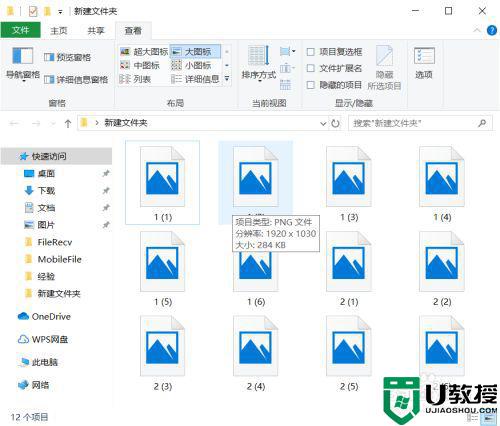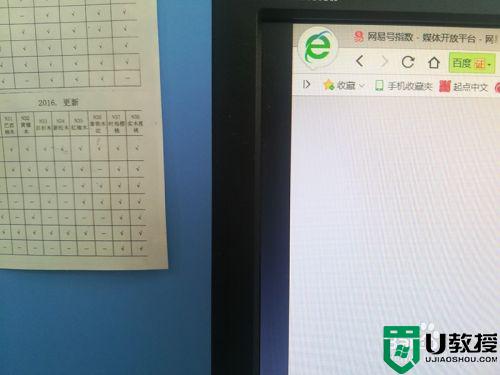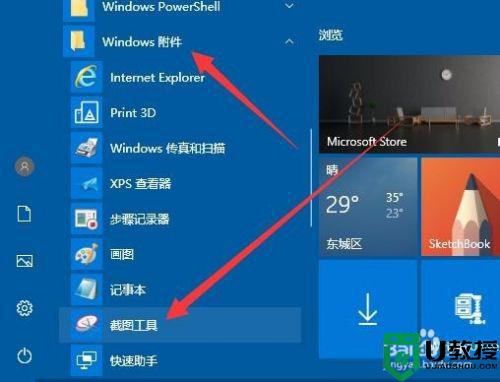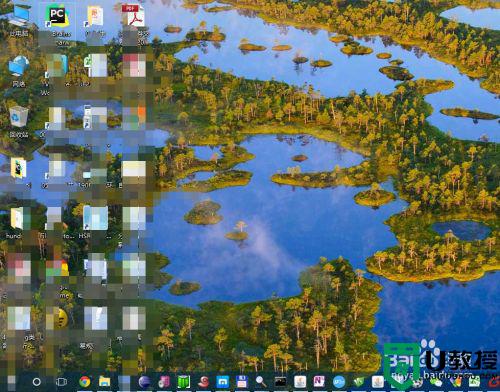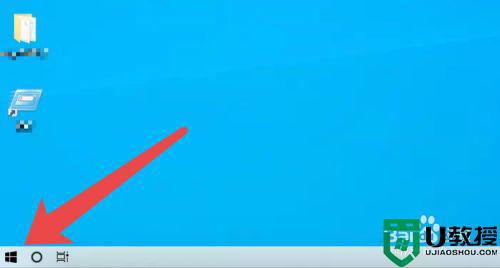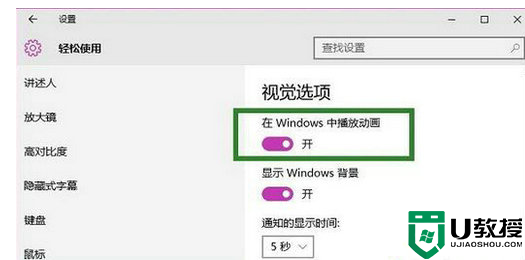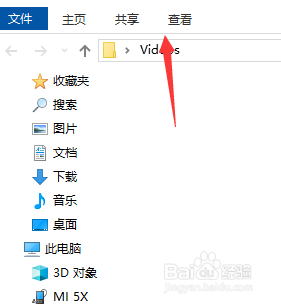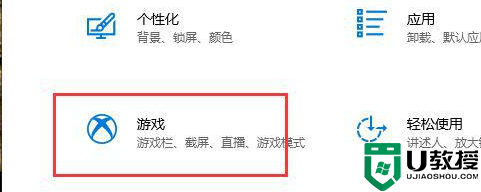win10捕捉截图怎么不显示距离像素 win10截图显示距离像素设置方法
时间:2021-04-27作者:xinxin
每次在win10系统中浏览一些网页的时候,难免会看到一些自己喜欢的图片,因此就想要将其截图保存下来,而且为了方便传输,这时就需要注意到截图的像素大小,而win10截图过程中却不显示像素,那么 win10捕捉截图不显示距离像素怎么办呢?下面小编就来教大家win10截图显示距离像素设置方法。
推荐下载:win10 64位专业版
具体方法:
1、为了操作我在网上随便截下了一张图片,如图所示
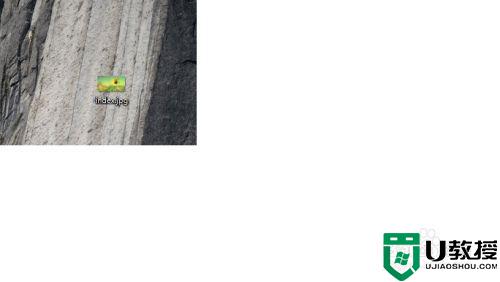
2、在win10菜单中windows附件--》画图,单击打开
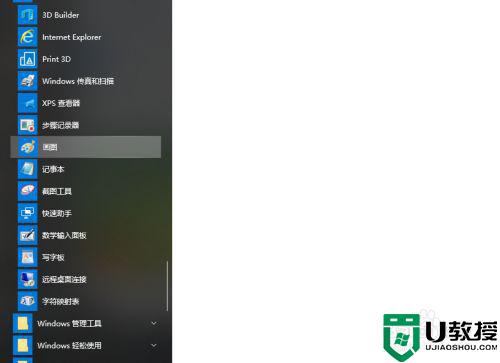
3、把从网上下载的图片直接拖到画图内,如图所示
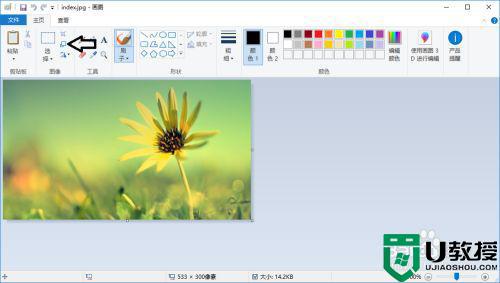
4、点击如图所示箭头方向的按钮,弹出如图所示界面,按要求调节图片的大小
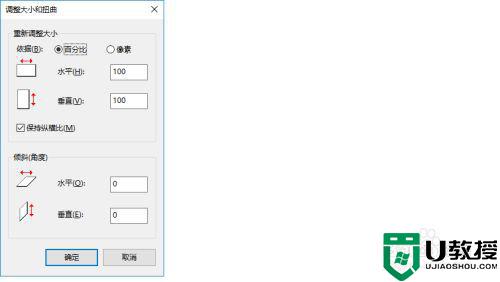
5、这是调整之后的图片大小,并可以调整到别的大小
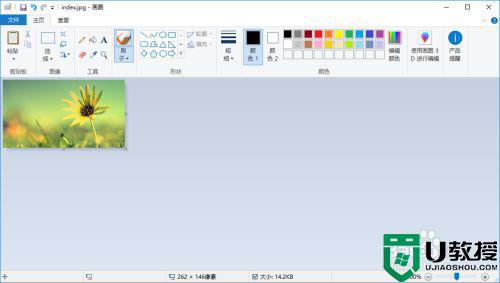
6在如图所示的界面也可以根据像素来调整图片
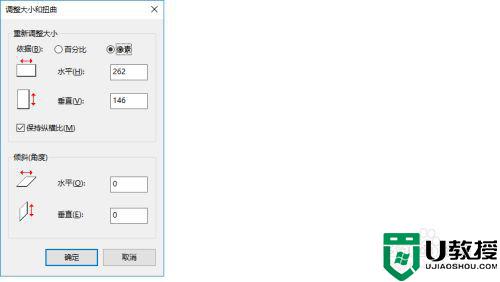
以上就是关于win10截图显示距离像素设置方法了,有需要的用户就可以根据小编的步骤进行操作了,希望能够对大家有所帮助。