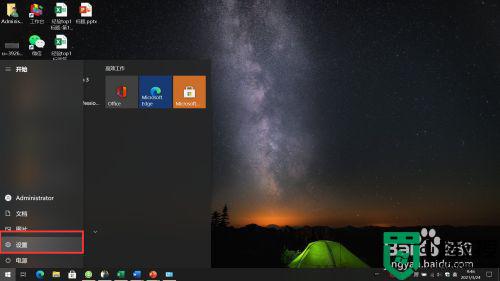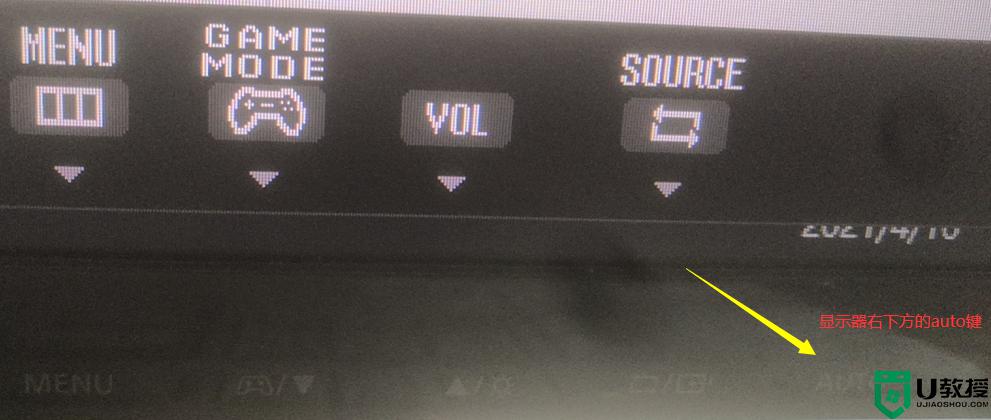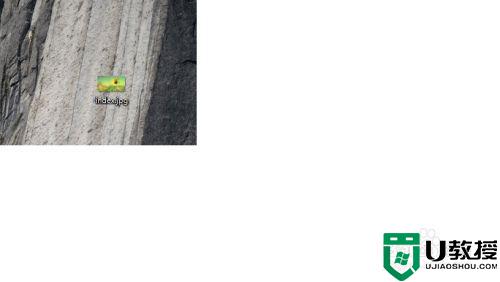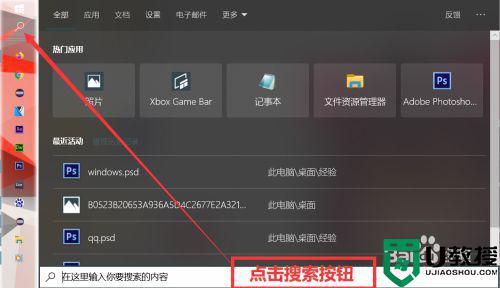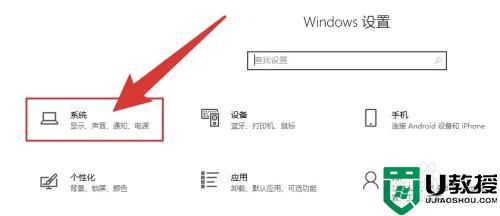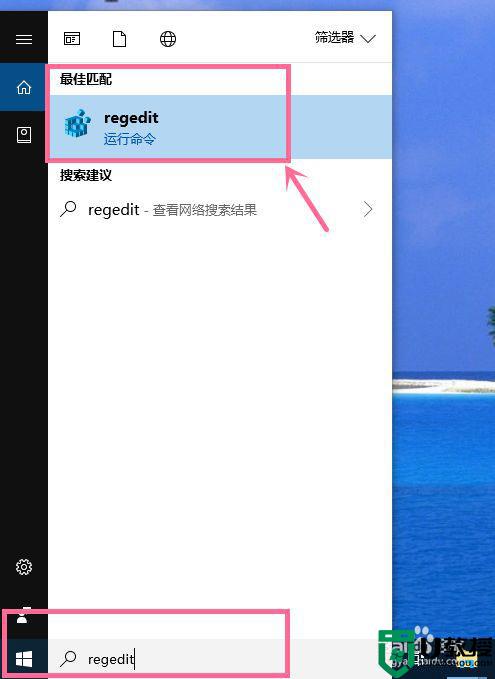win10显示器图像偏移如何调整 win10显示器图像发生偏移的解决方法
时间:2021-09-19作者:mei
电脑显示器可以呈现各种图像,是比较重要的设备之一,有时在win10电脑遇到显示器发生偏移的情况,导致无法正常读取电脑内容,为什么会发生此情况?这可能是显示器出厂设置没有做到位导致的,又或者屏幕分辨率和屏幕的可适应的不一致,遇到这种情况,我们可以参考下文来修复。
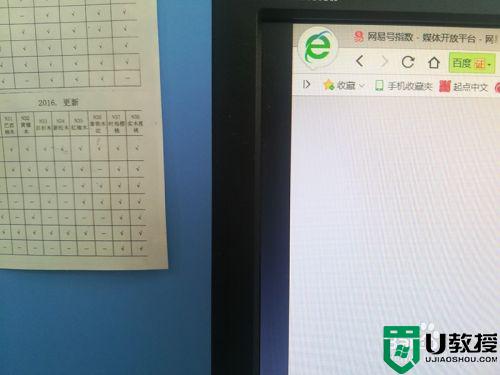
具体方法如下:
1、显示器图像偏移,一般就是以下的这种情况,图像和显示器的边缘,没有衔接到位,或者是超出了显示器的边缘。
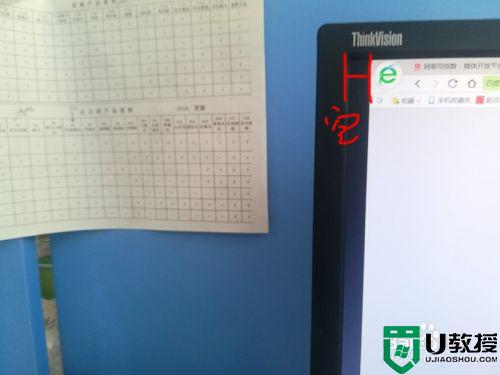
2、找到显示器的按钮区/菜单区
如图显示(每个显示器可能不同)
1是菜单和确定,2是向右选择 3是向左选择 4 是退出
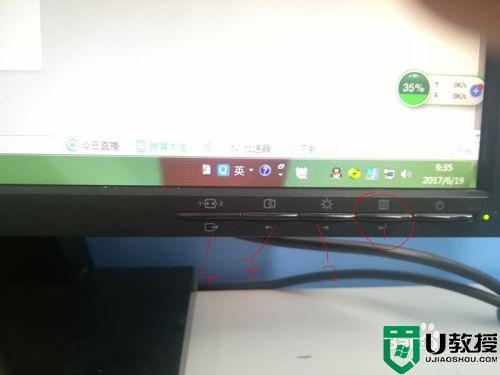
3、按下菜单键,然后按左右找到,图像位置调整菜单。
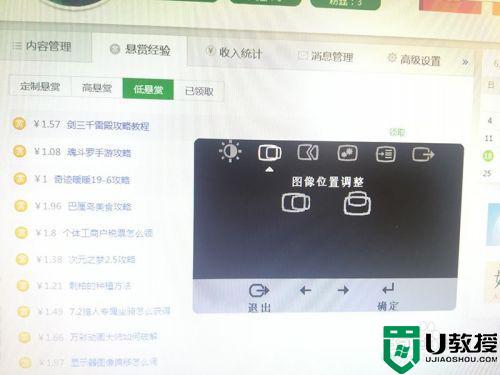
4、然后按确定键,进入到图像调整菜单的二级菜单,横向还是竖向调整。
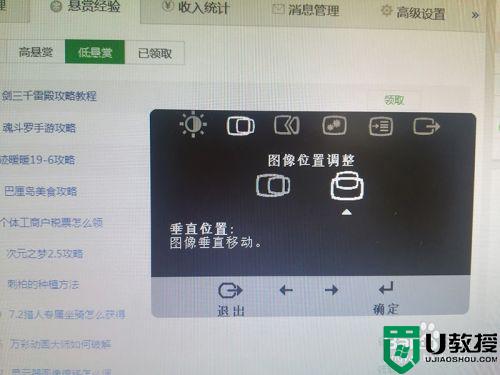
5、根据图片偏移的情况,进入对应的水平/垂直 调整,然后按 左右按键,调整到合适的位置,确定后,推出即可。
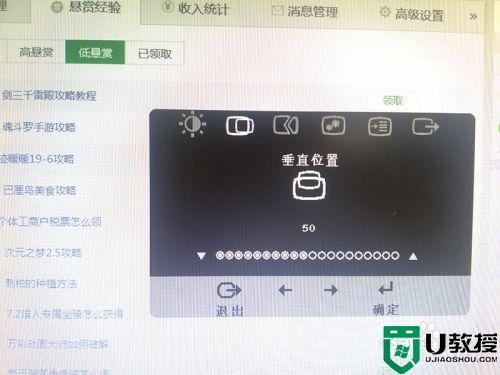
6、这个时候,图像的偏移问题就解决了。
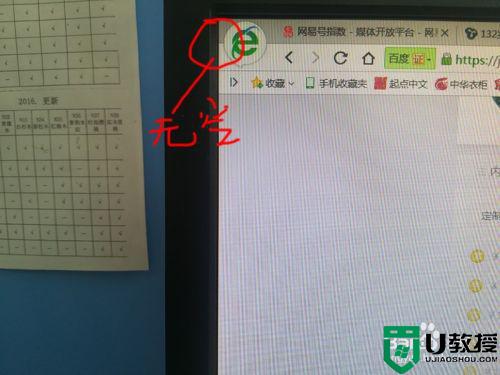
电脑显示器图像发生偏移这是比较常见问题之一,下次遇到相同疑问,赶紧参考教程修复吧。