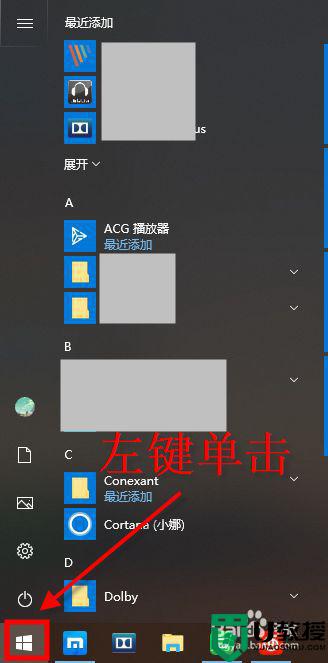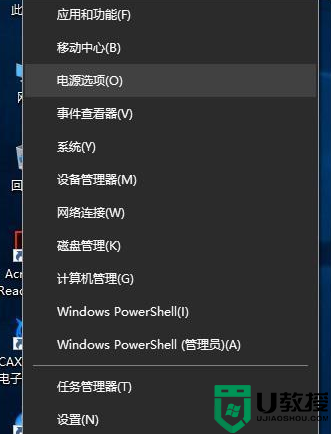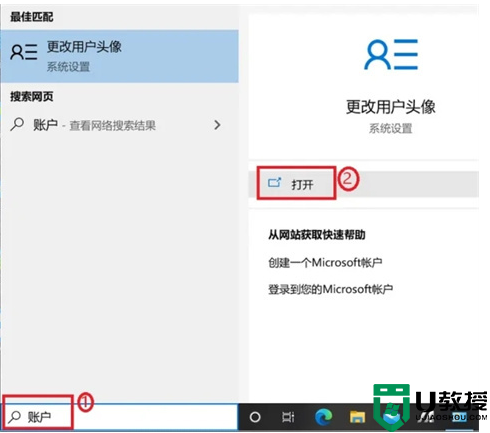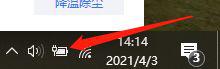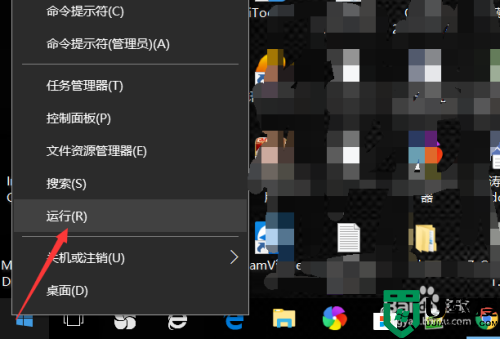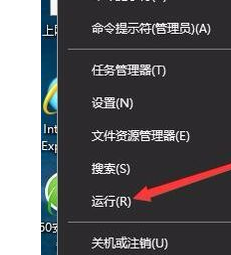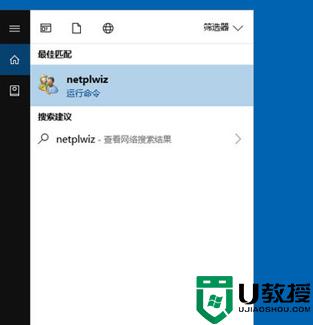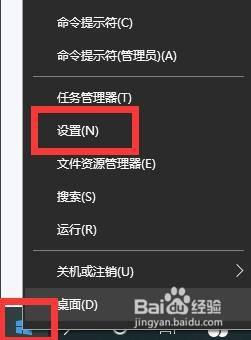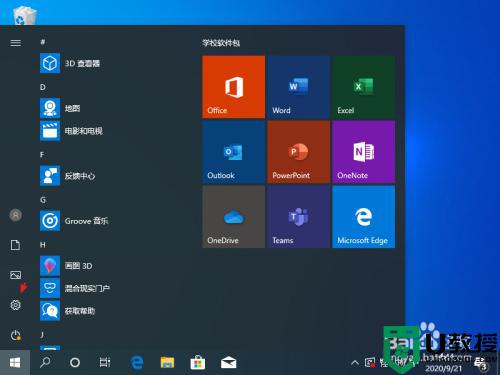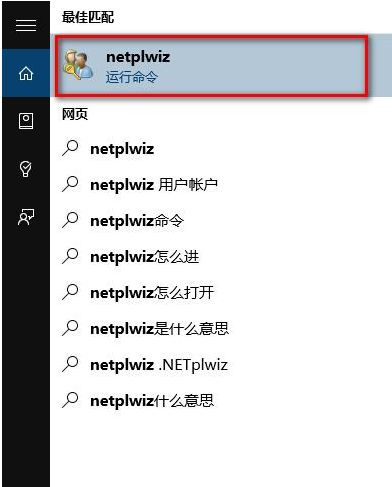怎么取消win10系统开盖开机 win10开盖开机取消方法
时间:2022-08-26作者:huige
有部分win10系统用户在使用笔记本电脑的时候,发现关机之后合上笔记本盖子,然后再次打开盖子的时候会自动开机,但是许多人并不喜欢,那么怎么取消win10系统开盖开机呢?带着大家的这个问题,接下来就给大家讲述一下win10开盖开机取消方法。
具体步骤如下:
1、右键开始菜单,点击“电源选项”。
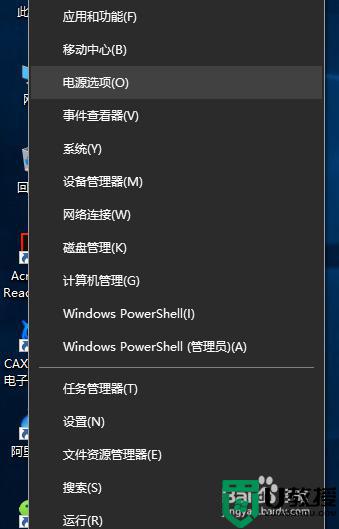
2、弹出“设置”对话框,选择“电源和睡眠”,下拉右侧滚动条,找到“相关设置 其他电源设置”,点击进入。
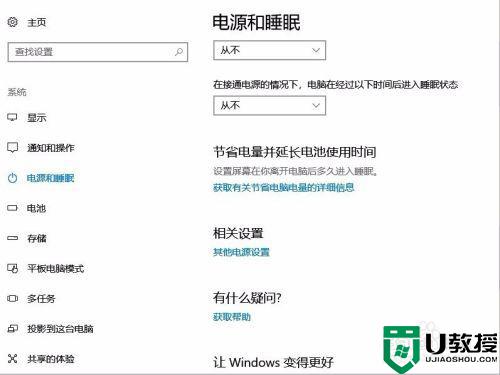
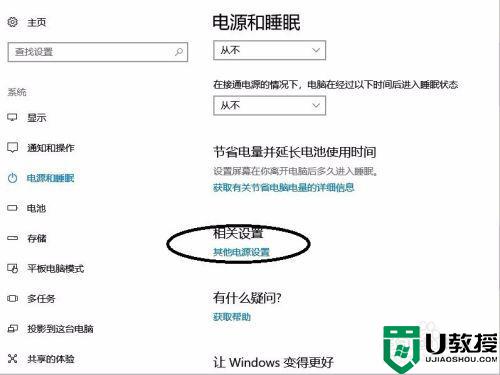
3、点击“选择关闭盖子的功能”,点击“更改当前不可用的设置”。
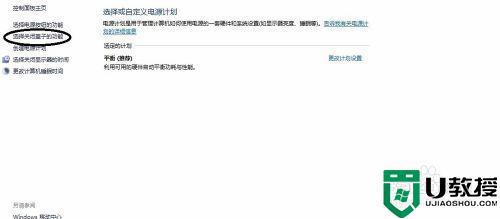
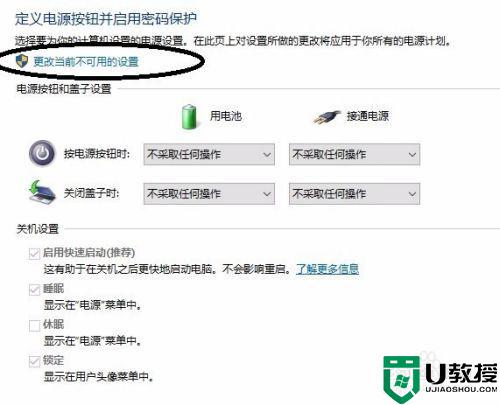
4、这是会看到有一项“启用快速启动(推荐)”,去掉前面的“对勾”,点击“保存修改”。关机合盖,再次开盖会发现自动开机现象已消除。
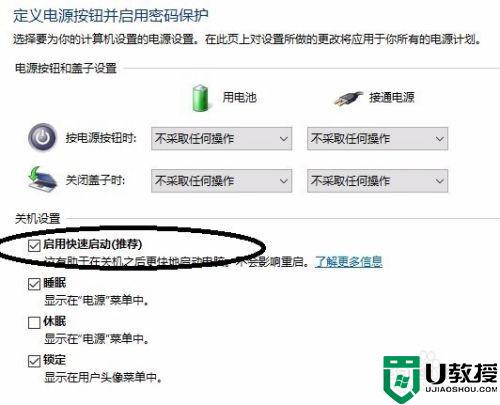
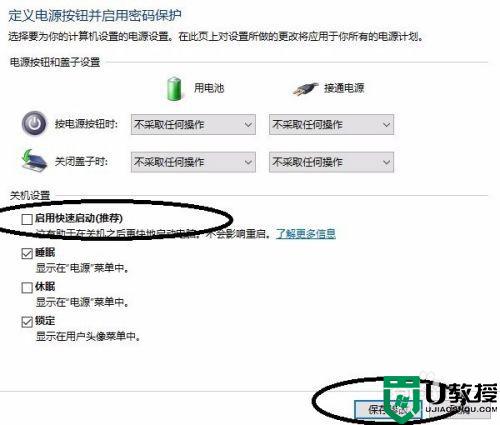
通过上面的方法就可以取消win10系统开盖开机功能了,有遇到一样情况的小伙伴们可以学习上面的方法来取消就可以了。