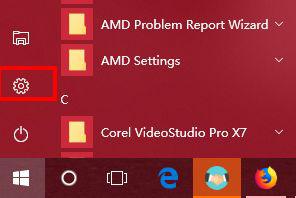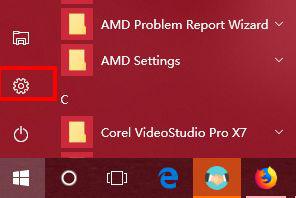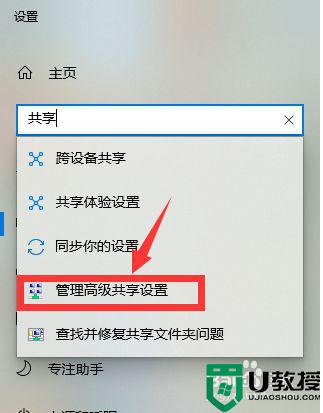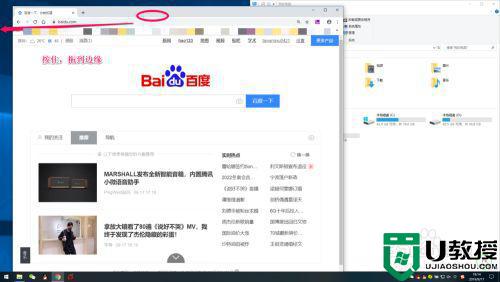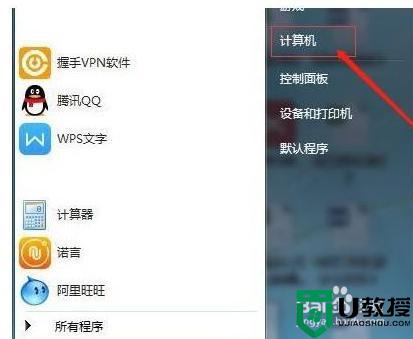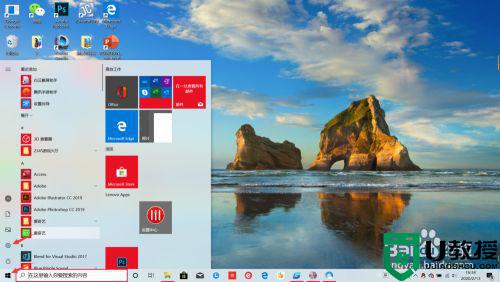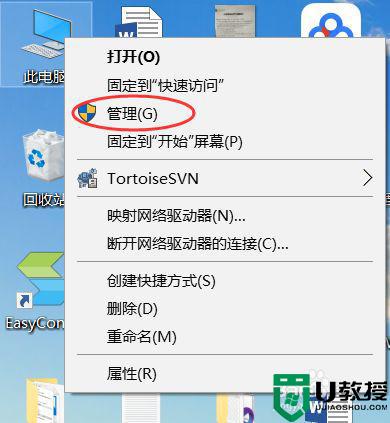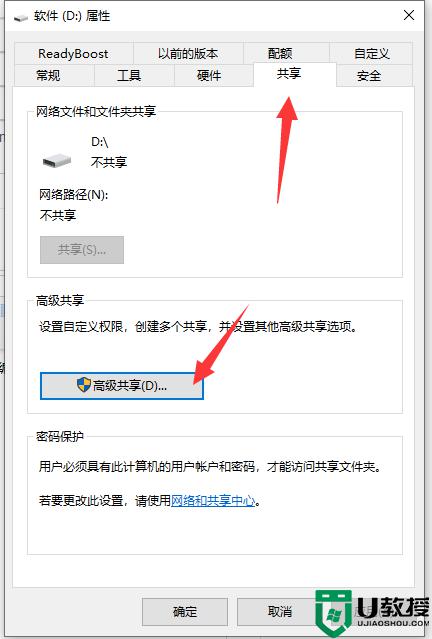win10如何实现一键互联网共享 分享让win10实现一键互联网共享
时间:2022-03-13作者:mei
win10电脑共享文件的方式有很多种,其中一键互联网共享很少人知晓,如果掌握此方法,可以大大提高共享文件的效率。电脑小编对一键互联网共享不熟悉,该怎么操作?现在教程和大家详解操作步骤。
推荐:win10专业版镜像
1、点击操作面板开启。转换为图标!
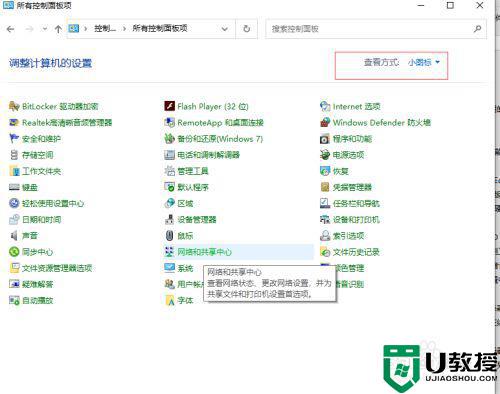
2、进到后点击互联网和共享核心,再点击左边的变更高級共享设定。
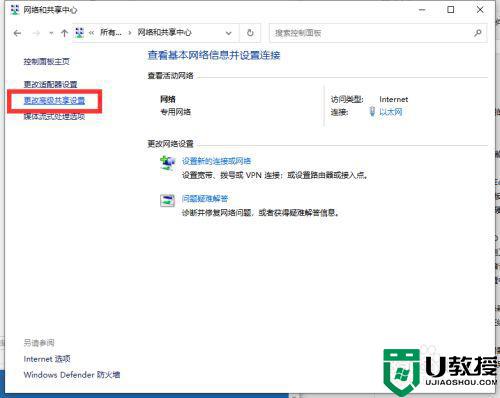
3、以后将互联网发觉及其当今环境变量和复印机共享设定为开启,点击储存变更就可以。
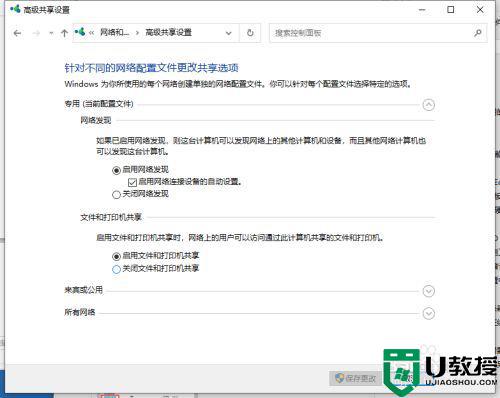
4、右键要共享的文件夹名称,挑选特性。
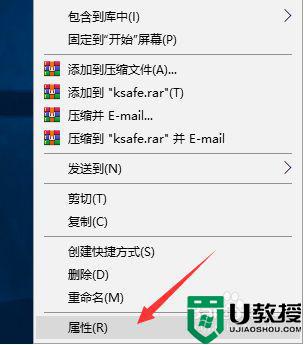
5、进到后转换为共享选择项,再点击共享按键,设定为加上“每个人”客户。
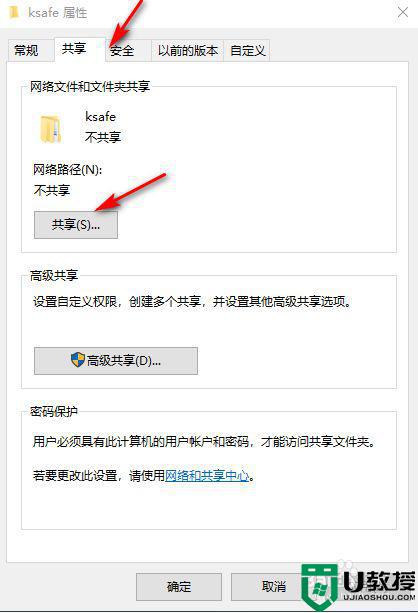
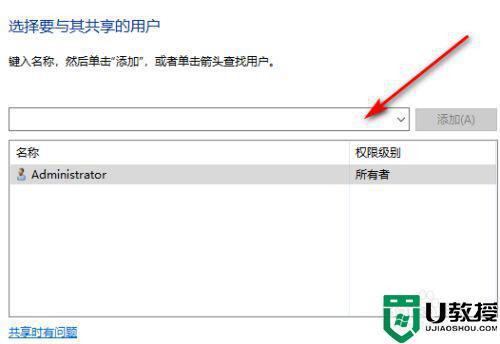
6、随后在另一台电脑按住win+r键开启运行窗口,键入共享文档部位就可以。
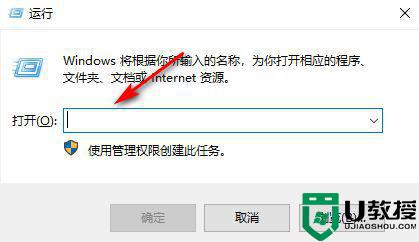
大部分普通用户不太懂如何让win10系统实现一键互联网共享,阅读教程内容之后,我们就知道要怎么操作设置了。