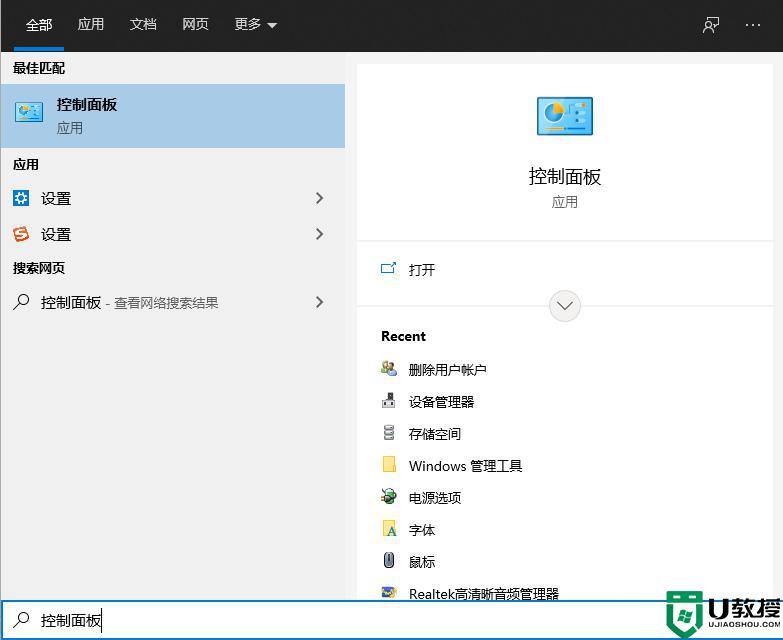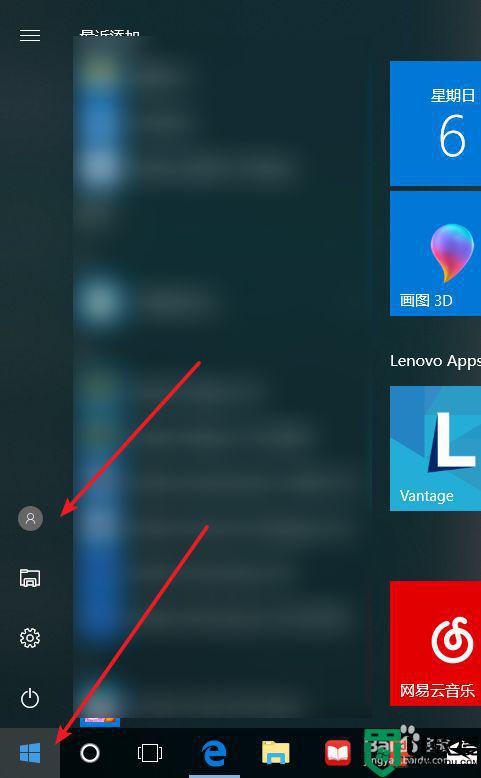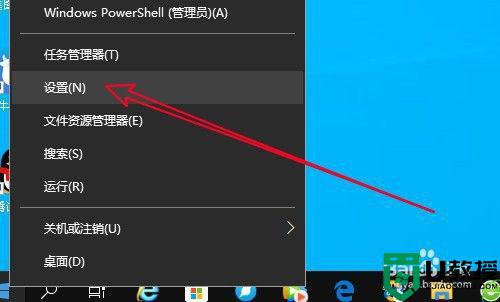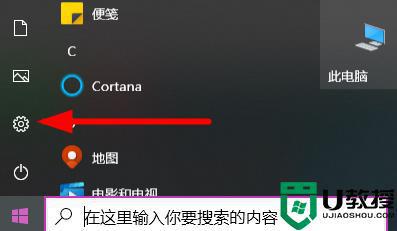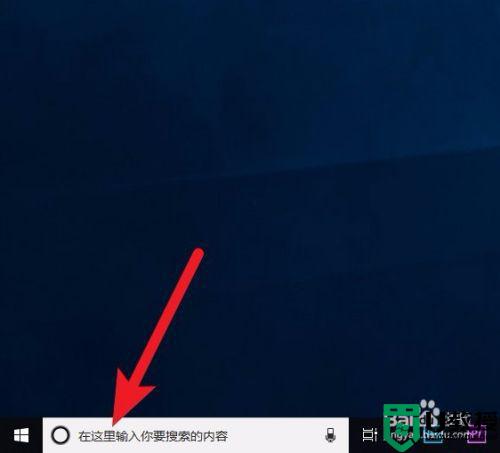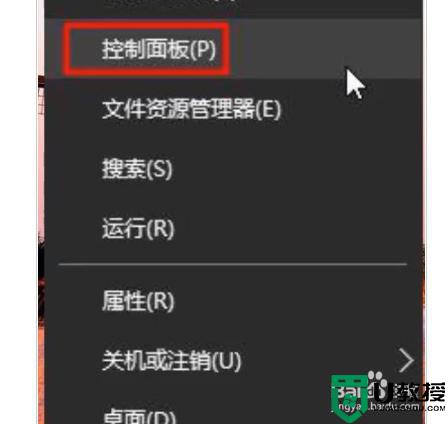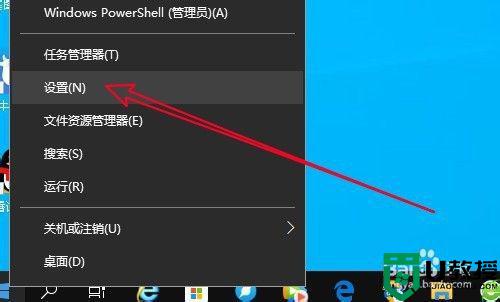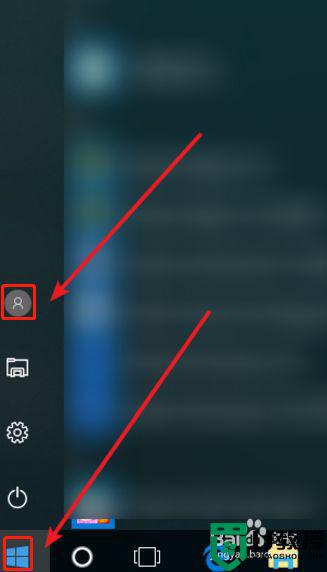win10怎么样删除多余的账户 图文教你删除win10系统多余账户
时间:2021-11-29作者:mei
一般公司电脑有多人使用,为了安全起见所以会创建多个账号,但时间久了,win10系统会产生许多多余的账号,大家可以进行删除。但是怎么样删除win10系统多余账户?本篇教程分享具体操作步骤。
推荐:永久激活win10专业版
1、找到桌面的控制面板。
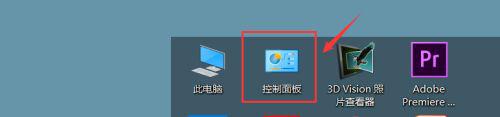
2、找到系统和安全。
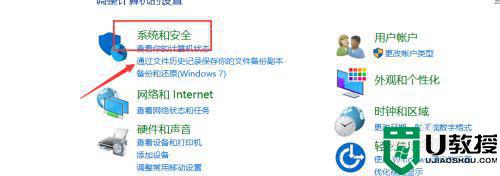
3、点击用户账户。
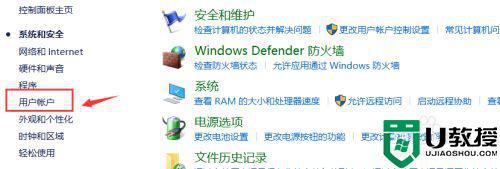
4、点击删除账户。
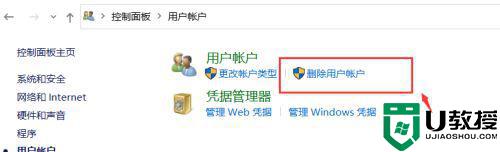
5、选择管理其他账户。
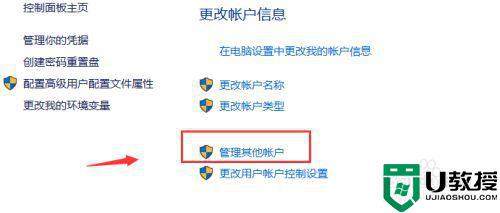
6、找到需要删除的账户,选择删除即可。
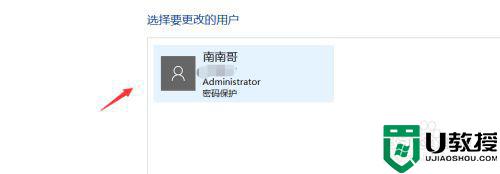
如果用户账户不使用时候,最好及时将它删除,按照上述教程设置后,我们就成功删除win10系统多余账户了。