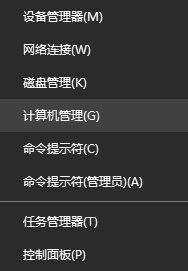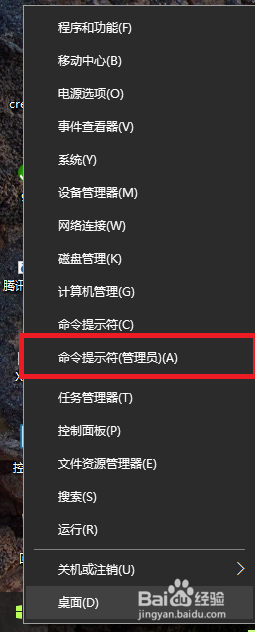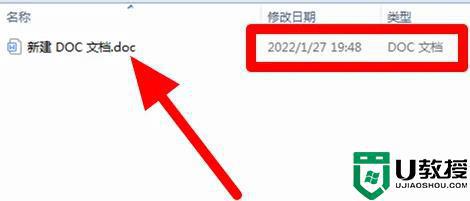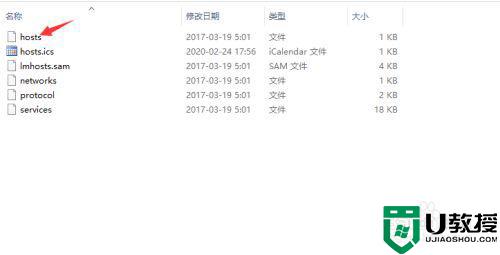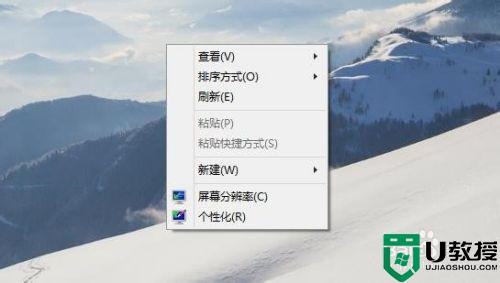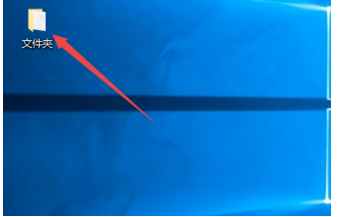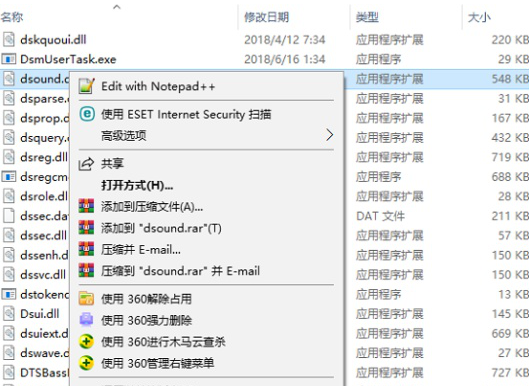win10怎样修改系统文件boot.ini win10修改系统文件boot.ini的方法
时间:2022-03-26作者:mei
Boot.ini文件是一个系统文件,此文件隐藏的比较隐秘,非专业电脑用户对此操作不熟悉。如果想要对win10系统boot.ini文件进行修改,需要进入属性界面进行相关的编辑,操作步骤不复杂,接下来和大家详解win10修改系统文件boot.ini的方法。
推荐:win10系统雨林木风
1、右键底部任务栏的win图标,在弹出的菜单栏中点击选择运行选项。打开运行。
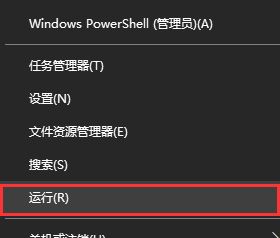 2在运行界面中输入msconfig,就能打开系统配置(Boot可视化操作界面)
2在运行界面中输入msconfig,就能打开系统配置(Boot可视化操作界面)
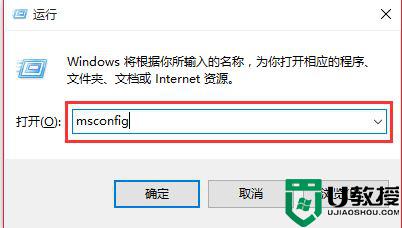
3、在系统配置界面中,常规菜单选项下,可以设置启动选择为正常启动、诊断启动、有选择的启动。如果电脑启动速度慢,可以选择加载基本的设备和服务。
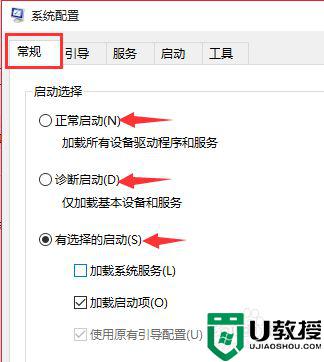
4、在系统配置界面中,引导菜单选项下,可以对系统进行引导选择。
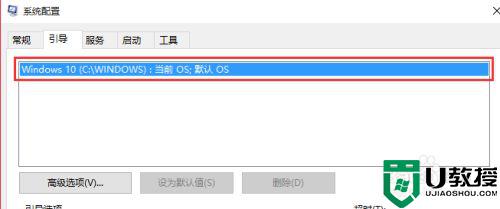
5、在系统配置界面中,服务菜单选项下,可以对服务进行禁用操作,加快电脑启动速度。
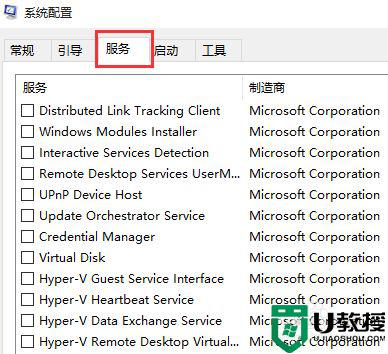
6、在系统配置界面中,工具菜单选项下,可以查看工具的启动命令,比如我要启动命令行窗口 在运行界面中输入cmd命令即可启动。
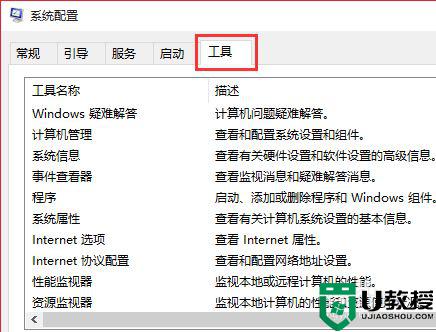
上述详解win10修改系统文件boot.ini的方法,有这方面需求的用户一起来学习操作吧。