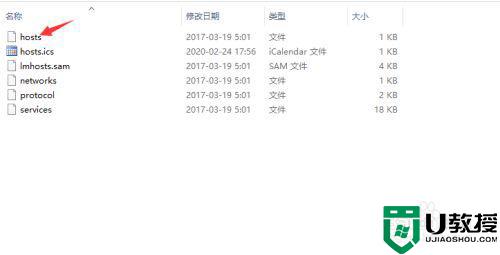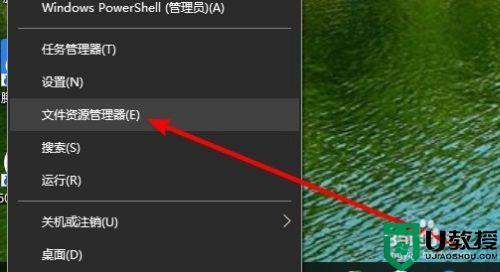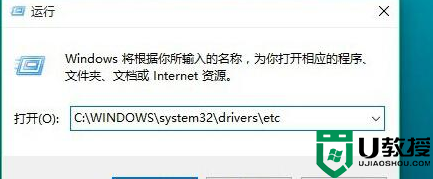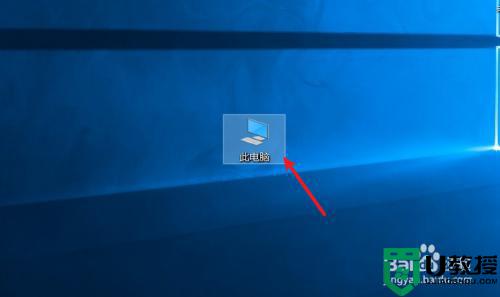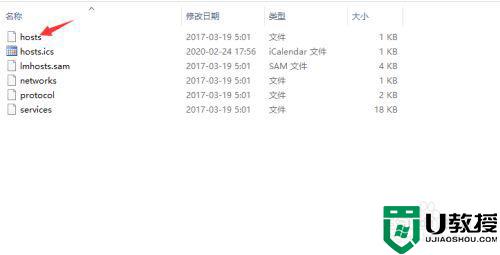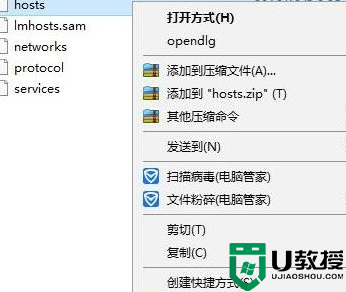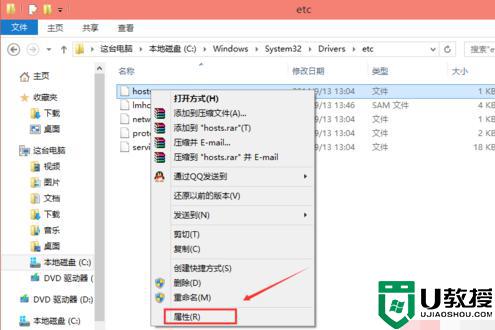win10修改系统hosts文件方法 win10如何修改hosts
时间:2020-12-22作者:zhong
在win10系统里,我们打开一个网页时却打不开它,但是其他的网页就可以正常打开,打不开的话我们就要修改hosts文件就可以浏览网页了,也有用户不知道hosts文件是什么也不知道怎么修改,那么win10 如何修改hosts呢,下面小编给大家分享win10修改系统hosts文件的方法。
解决方法:
1、鼠标右键点击桌面左下角的开始菜单,选择“命令提示符(管理员)”。
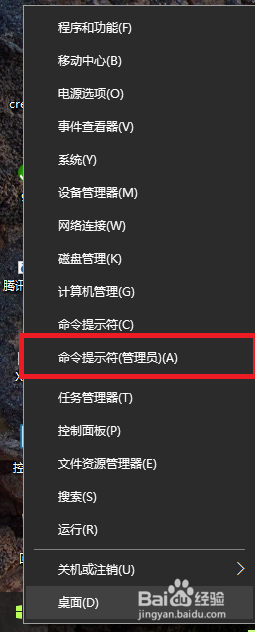
2、在打开的黑色命令提示符窗口中输入 notepad,敲回车。
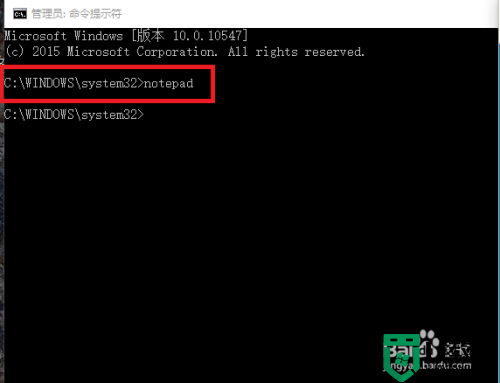
3、打开的记事本页面中点右上角的文件,然后点打开。
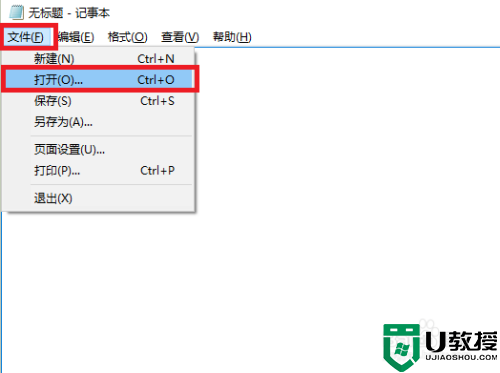
4、在弹出的窗口中双击dirvers,然后再双击etc。
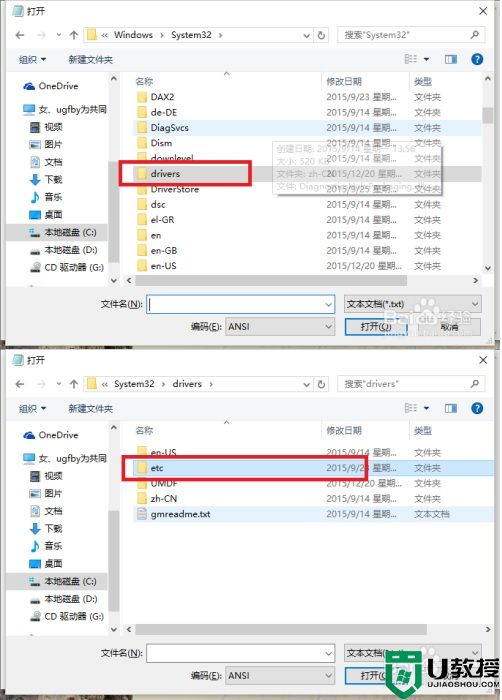
5、点右下角的文本文档,然后选择所有文件,就看到显示出来了host等多个文件,鼠标选择host,然后点打开。
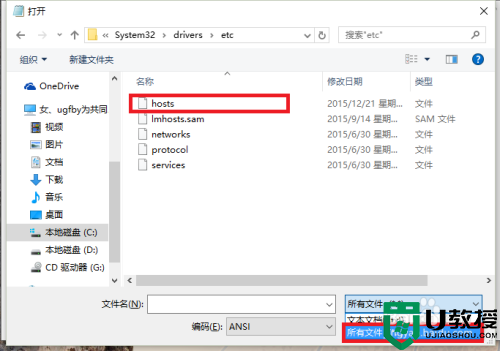
6、在打开的host文件中修改你要添加的内容,比如我这里要改的内容是192.168.1.1 web.test.com。修改完成后点击文件,再点保存,发现这个时候就可以正常保存了。
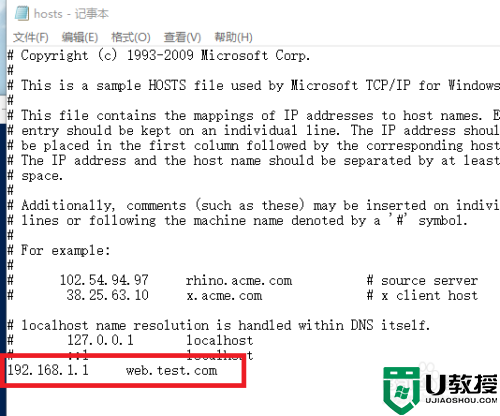
以上就是win10修改系统hosts文件的方法,要修改hosts文件的话,可以按上面的方法来进行修改。