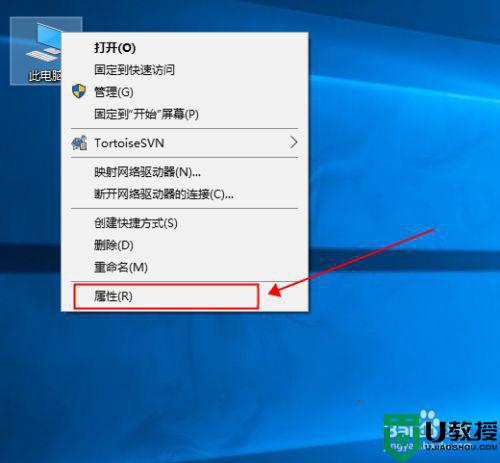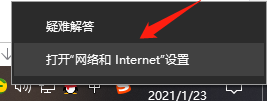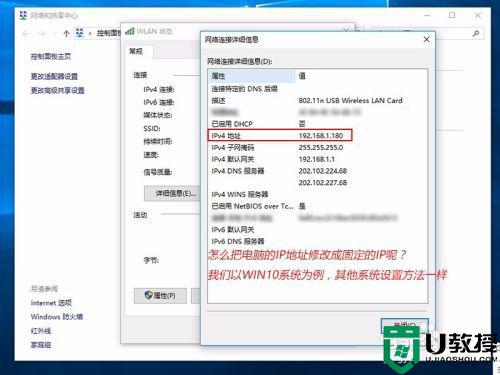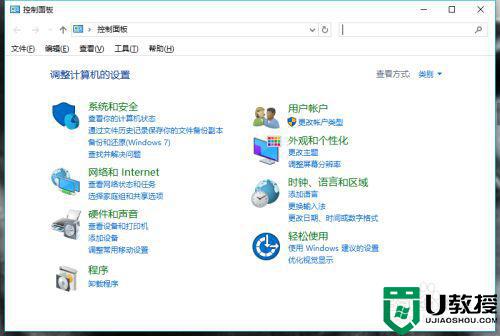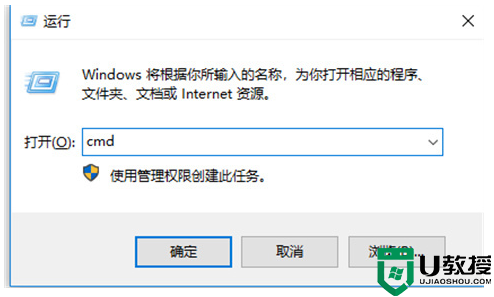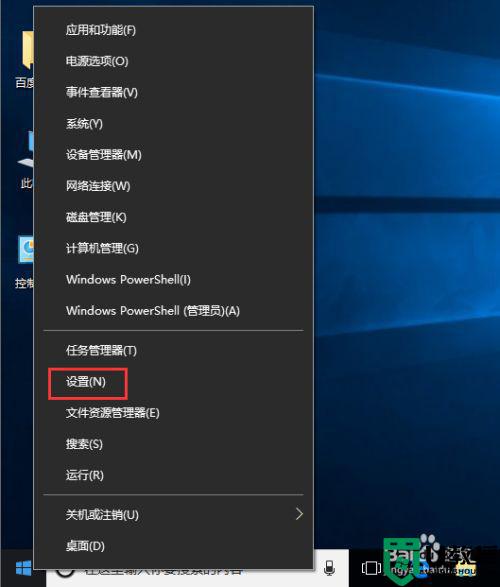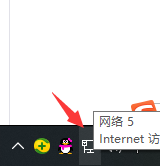win10怎么样固定网络IP地址 高手教你固定win10网络IP地址
正常情况下,win10电脑网络IP地址往往都是自动选择的,可能链接不同的网络IP地址也会有所不同,为了方便统一管理使用,大家可以设置固定网络IP地址,有这方面需求的可以参考这篇文章设置网络ip地址,供大家学习参考。
推荐:雨林木风win10纯净版
1、首先在桌面右下角找到网络标准,右键。
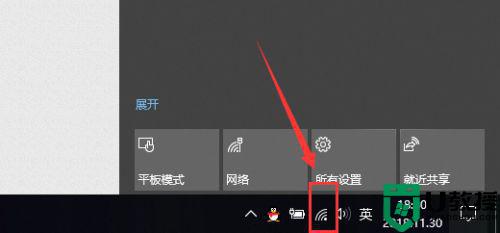
2、选择【打开“网络和In te met”设置】。
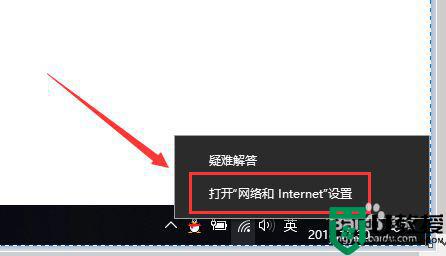
3、点击进入之后,找到【网络和共享中心】,点击进入。
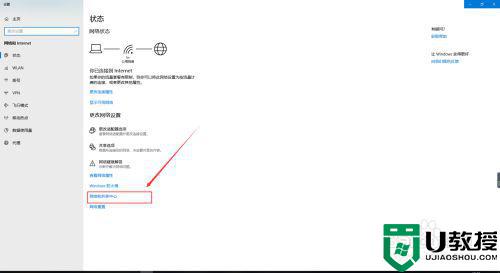
4、进入后可以看到你连接的网络(网线或wifi名)
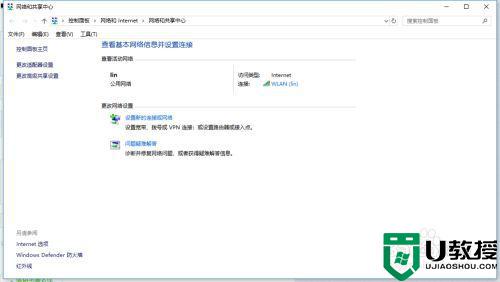
5、点击右边蓝色字体,进入网络详情。
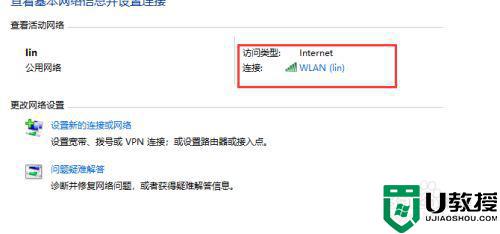
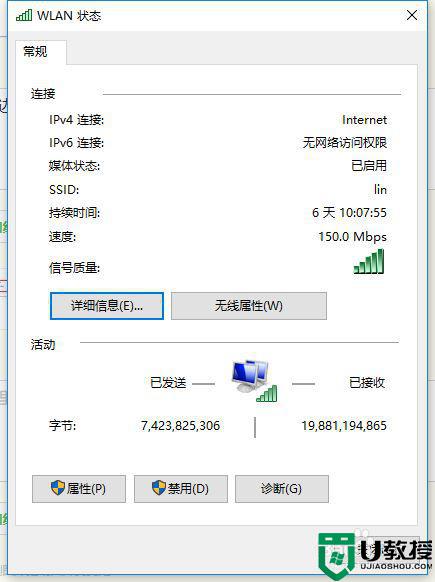
6、这里先不急着去设置IP,点击【详情信息】。
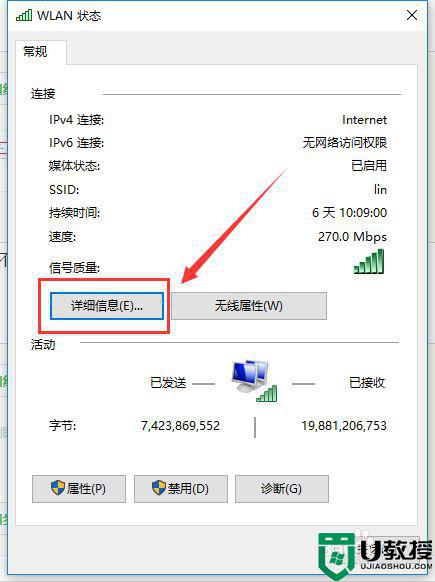
7、详情里可以看到你当前的IP信息,我们设置最后用原有的IP,因为路由器上已经有信息了不容易出错,拍个照或截个图保存一下。
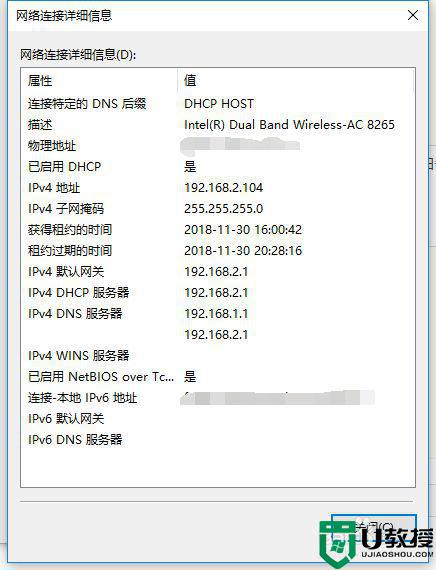
8、保存好后,关闭详情,回到前一个页面,找到【属性】,点击进入。
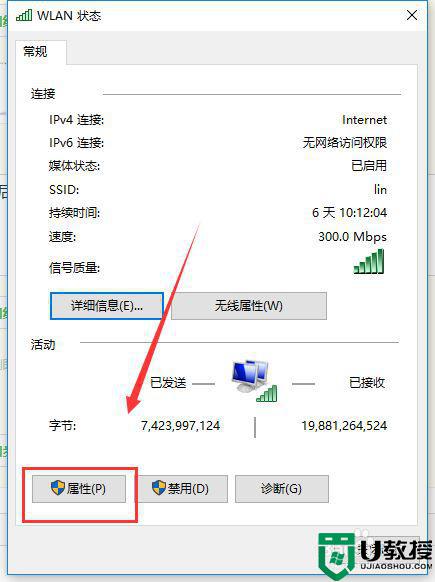
9、进去之后,找到协议4(IPv4),选择,点击【属性】。
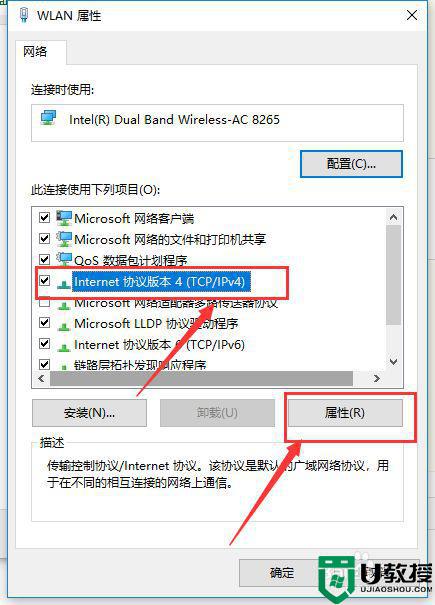
10、进入后,选择【使用下面IP地址】,IP地址就按照前面保存的填进去就好了,填好之后点击确定就OK了。
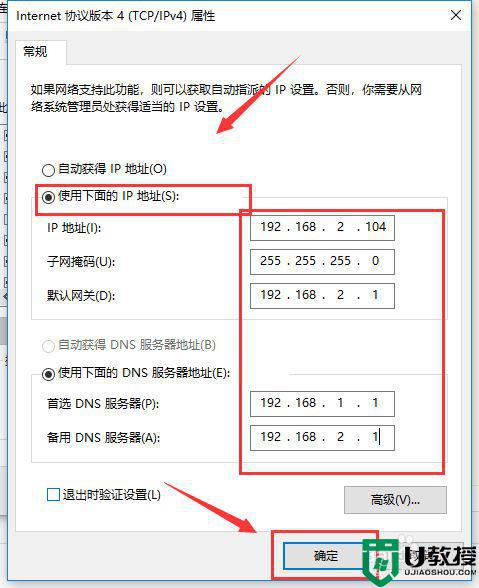
有时候win10电脑共享文件就需要固定的IP地址,不懂怎么操作的小伙伴,可以试试上文步骤进行操作。