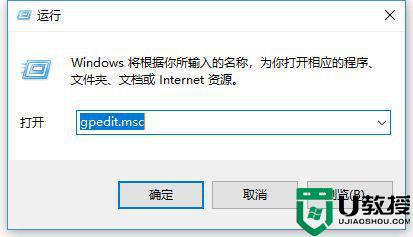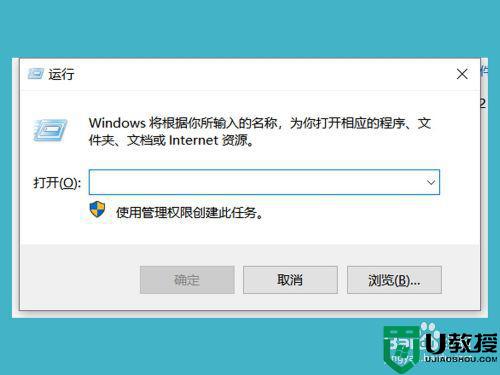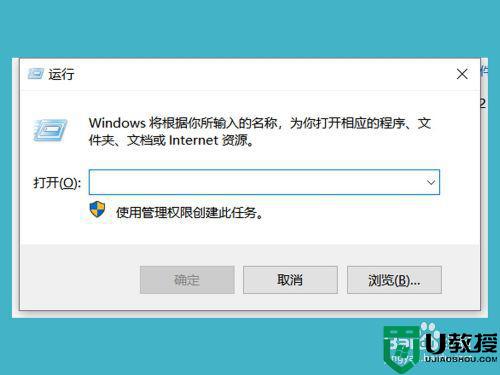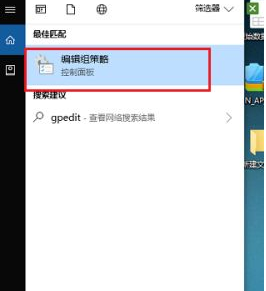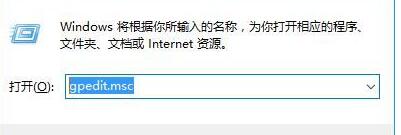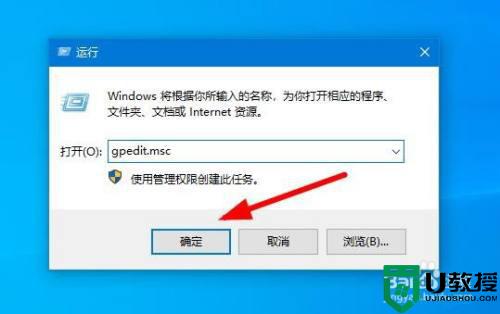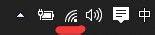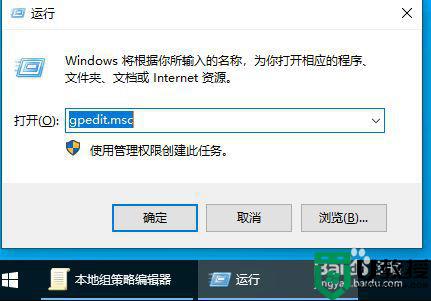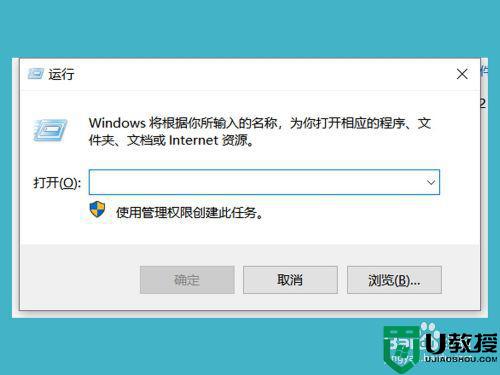win10网络速度设有保护性限制怎么解除 加快win10网络上网速度的方法
有时发现win10打开游戏或大型软件总要等待很久时间,检查网络都正常的,怎么回事呢?这是因为网络速度设置保护性限制,想要加快上网速度就需要手动解除设置,那么具体要怎么操作?下面跟随小编教程看看吧。
推荐:win10旗舰版系统
1、用键盘组合键:win+R键打开运行窗口,并在窗口中输入:gpedit.msc,点击确定,打开本地策略编辑器。
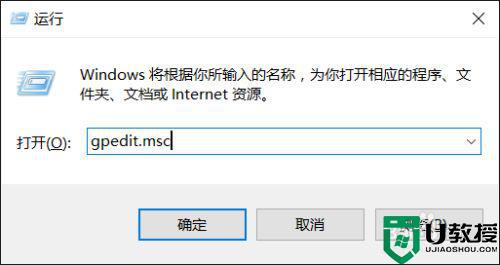
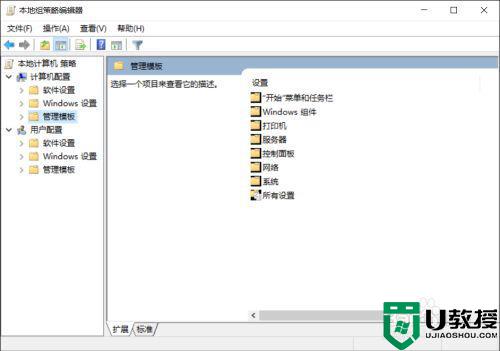
2、在本地策略编辑器左上角选择计算机配置,并在子菜单中选择管理模块,在编辑器右边的选框中找到网络,并双击打开。
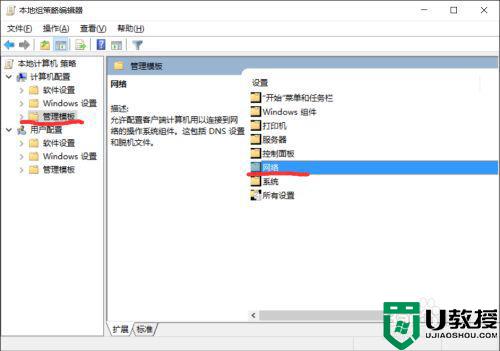
3、在打开的页面中找到“QoS数据包计划程序”,并双击打开QoS数据包计划程序设置框。
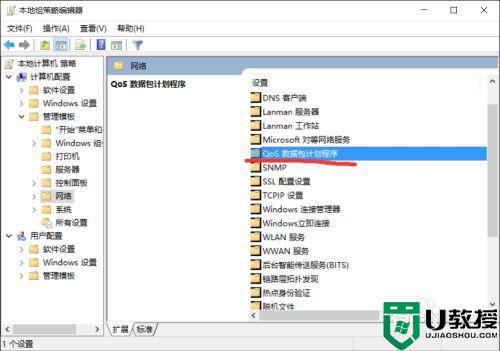
4、在QoS数据包计划程序设置框找到限制可保留宽带项,并双击打开限制可保留宽带配置框,系统默认是未配置的,未配置下系统默认是限制20%的宽带速度。
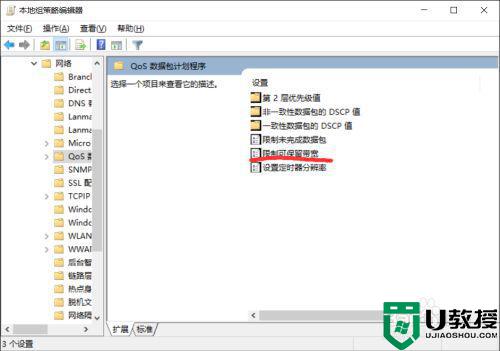
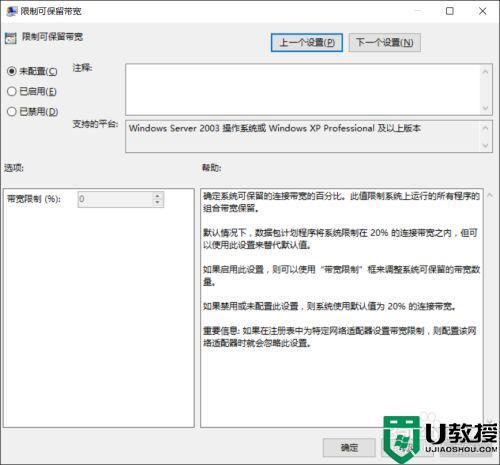
5、在配置框的左上角选择启用,在选项下的带宽限制后面的框中将数据改为0,然后依次点击应用、保存,关闭编辑器就完成了相关设置。
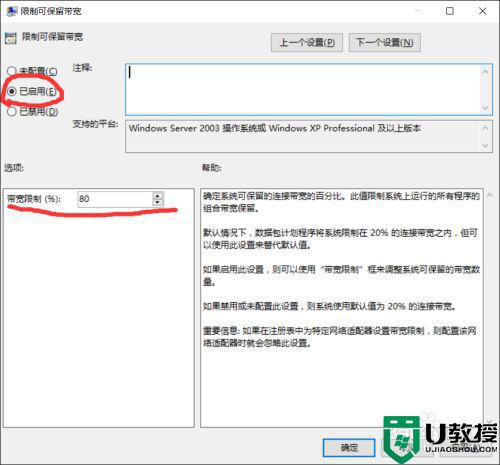
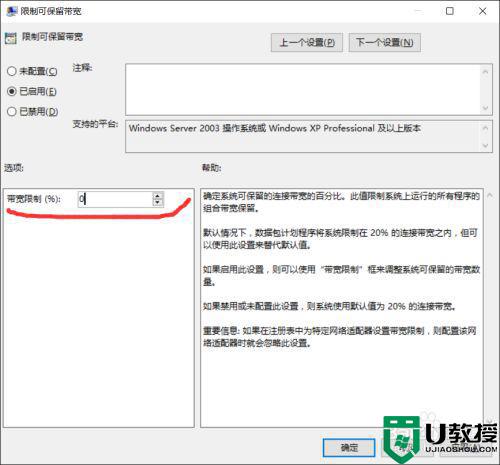
6、这样我们就解除了电脑端对宽带的限制,网络的速度也就由网络情况决定,电脑端就没有了限制。
以上教程分享解除win10电脑网络限速的方法,几步操作之后,我们会发现上网速度比之前快多了。