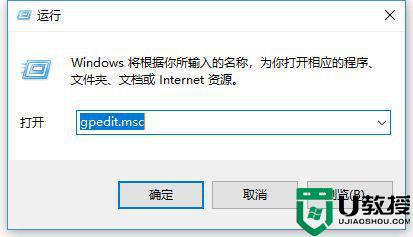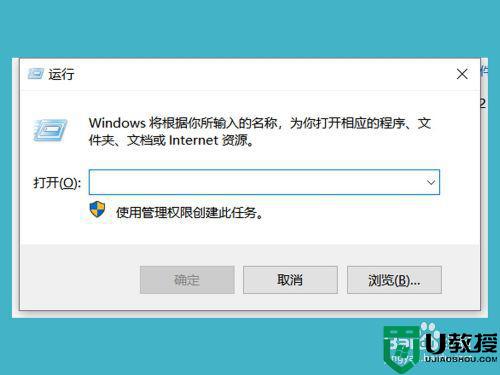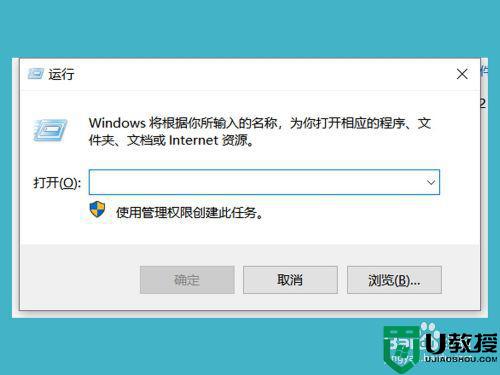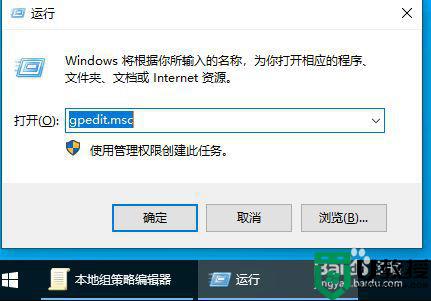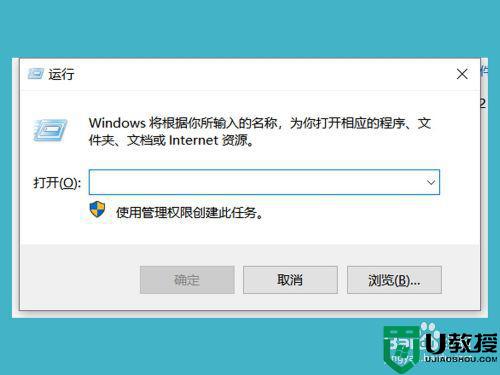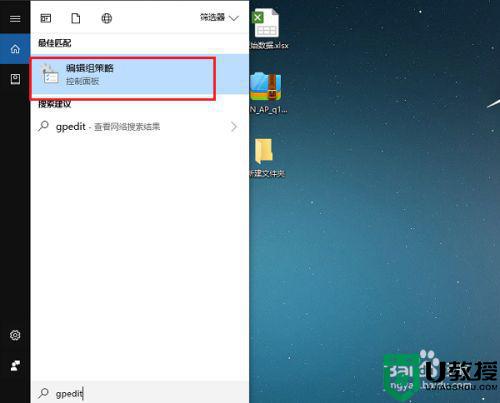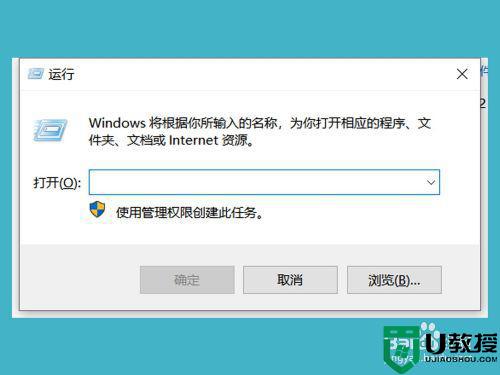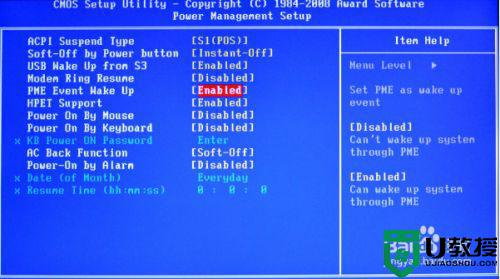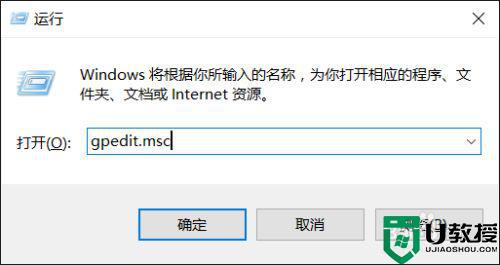win10设置网络限速的步骤 win10网络限速如何设置
时间:2022-02-28作者:huige
网络限速能够我们对局域网网速软件进行限制,然而很多使用win10系统用户想要对网络限速进行设置的时候,不知道要从何下手,那么我们可以通过组策略来进行操作,下面将给大家整理win10设置网络限速的步骤给大家参考,大家可以一起来看看。
推荐:win10纯净版64位免激活下载
具体方法如下:
1、在win10系统任务栏搜索框上输入gpedit,搜索到编辑组策略,点击进去。
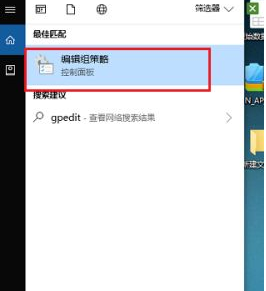
2、进去本地组策略编辑器之后,点击计算机配置中的管理模板。
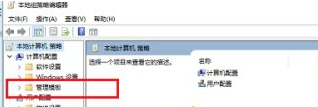
3、再依次点击网络->QoS数据包计划程序。
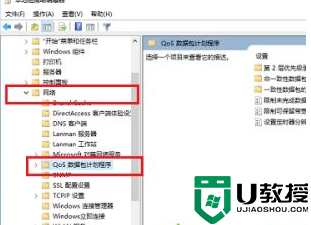
4、选中QoS数据包计划程序右侧的限制可保留宽带,右键选择编辑。
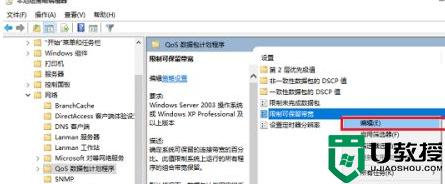
5、进去限制可保留宽带界面之后,win10系统默认是未配置,限制20%的网速。
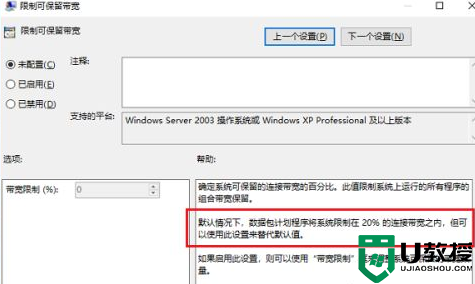
6、点击已启用,在下方的宽带限制设置为你想限的速就可以,点击确定之后。
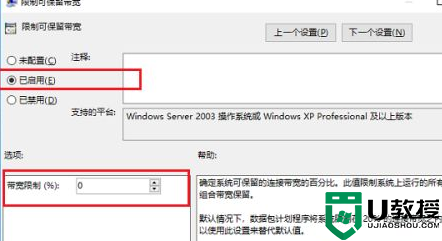
上面给大家讲解的就是win10系统设置网络限速的步骤,如果你也有需要的话,可以学习上面的方法步骤来进行操作吧。