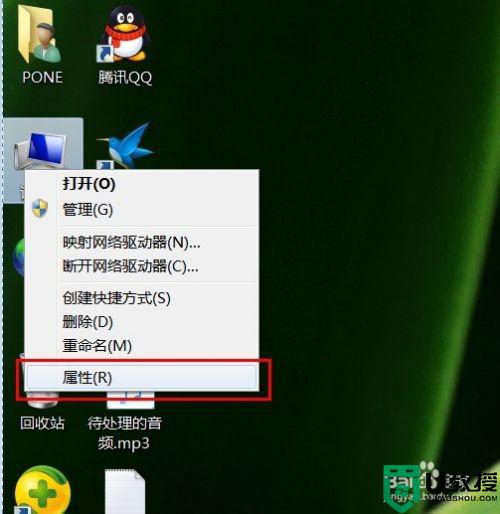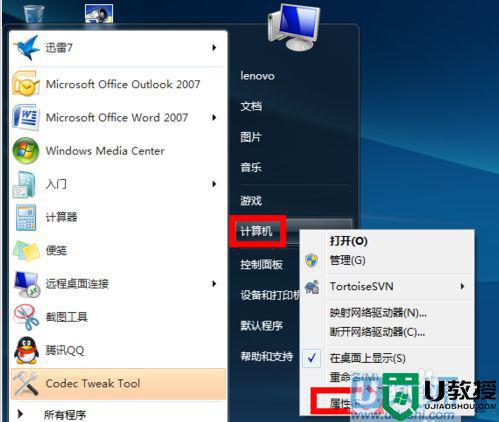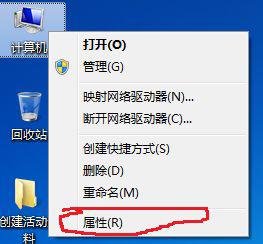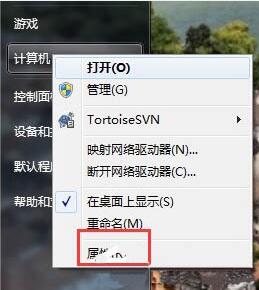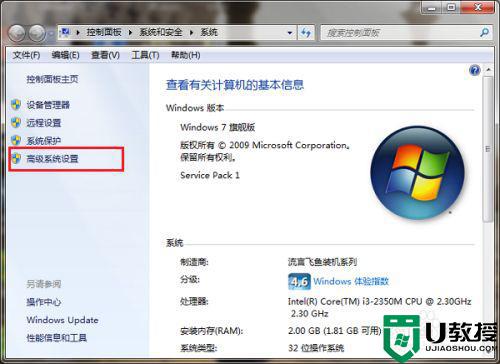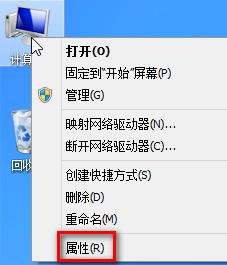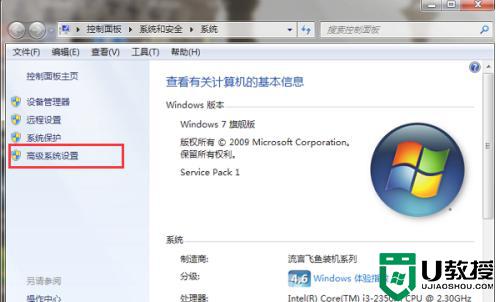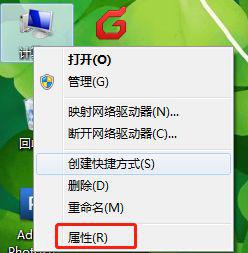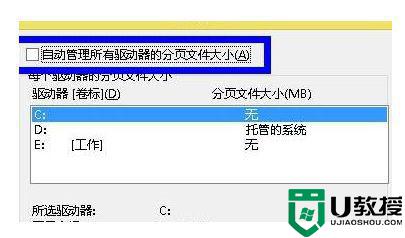win7计算机虚拟内存增加方法 win7如何增加虚拟内存
在进行win7系统安装的过程中,用户在进行硬盘内存分区时也会设置相应的虚拟内存,不过在后续操作win7电脑的过程中,有些用户发现自己的虚拟内存设置过低,导致程序运行卡顿,对此win7如何增加虚拟内存呢?今天小编就来告诉大家win7计算机虚拟内存增加方法。
推荐下载:windows764位旗舰版
具体方法:
第一步,点击开始菜单按钮,把鼠标指向“我的计算机”。然后点击鼠标右键,在弹出来的菜单中选择“属性”
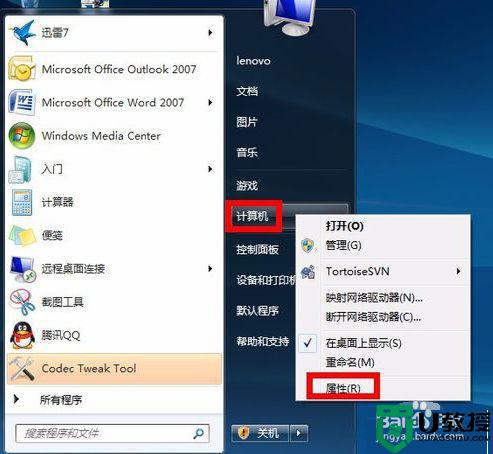
第二步,在系统信息窗口中,点击左边的“高级系统设置”
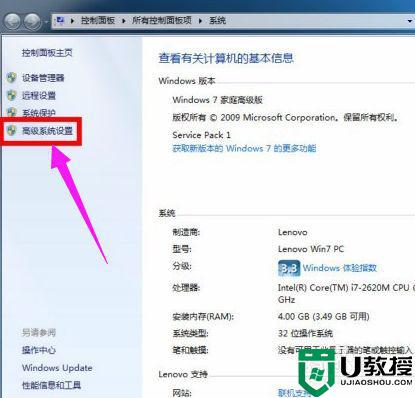
第三步,接下来在系统属性窗口中,选中“高级”选项卡,点击性能下面的“设置”按钮
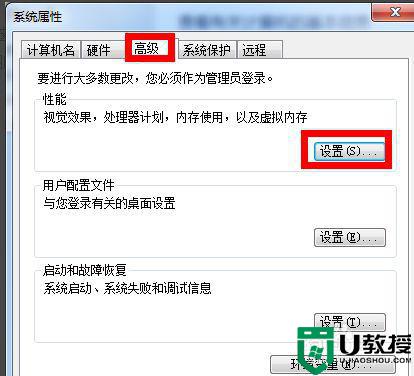
第四步,在性能属性窗口中选中“高级”选项卡,然后点击下面的“更改”按钮
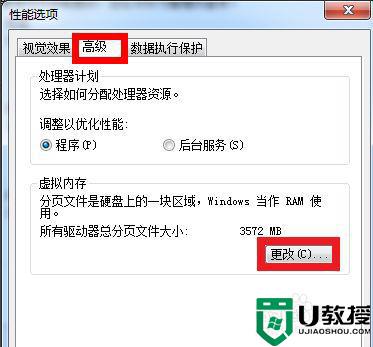
第五步,接下来,就可以对虚拟内存的大小进行设置了。先取消“自动管理所有驱动器分页文件大小”前面的小勾,然后再选中“自定义大小”
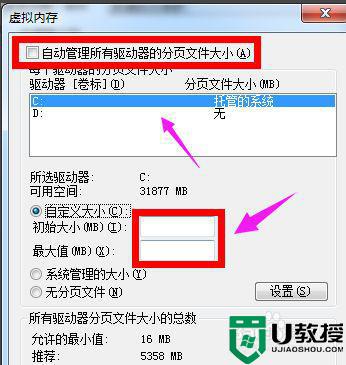
第六步,在设置虚拟内存大小的时候,不是越大越好。应该根据我们的实际物理内存来设置,一般是物理实际内存的1.5倍左右。比如我的电脑内存是 2G 的,建议设置虚拟内存的大小在 2048M到4096M,输入完成以后,点击“设置”按钮
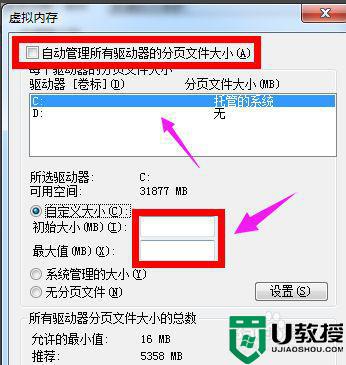
第七步,注:1G=1024M设置完成以后,我们就可以看到在 C 盘的虚拟内存大小已经更改为我们设置的大小了。然后点击下方的“确定”按钮
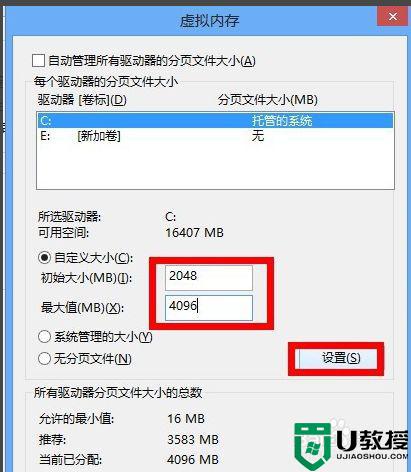
注:我们也可以把虚拟内存分页文件设置在其它盘,比如 D,E盘等,建议设置在 C 盘。接下来系统会提示我们需要重新启动计算机才能使更改生效,再次点击“确定”按钮
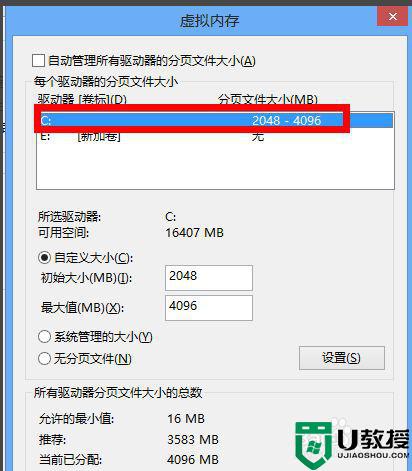
第八步,最后一路点击“确定”按钮,系统会再次提醒我们“必须立即启动才能生效”。根据自己的需要选择“立即重启或稍后重启”
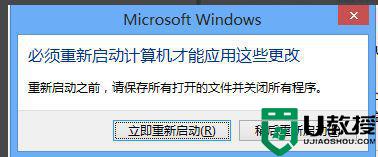
以上就是关于win7计算机虚拟内存增加方法了,还有不清楚的用户就可以参考一下小编的步骤进行操作,希望能够对大家有所帮助。