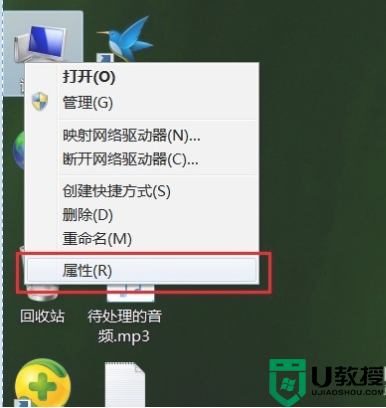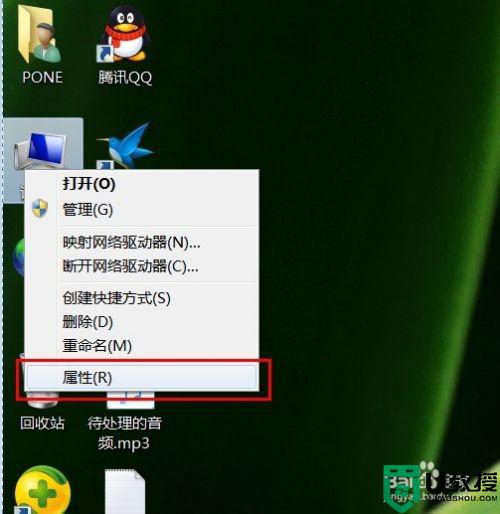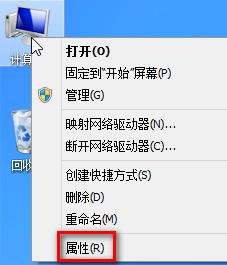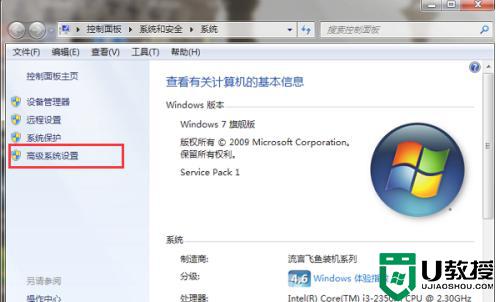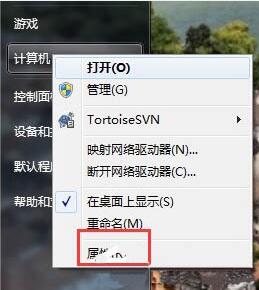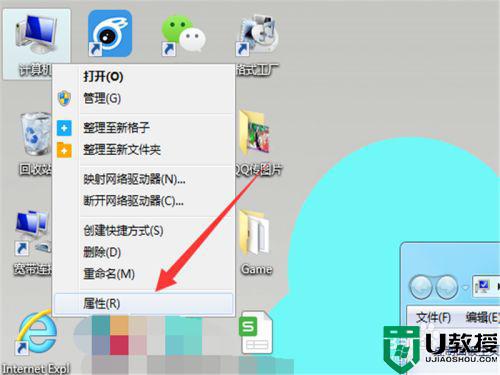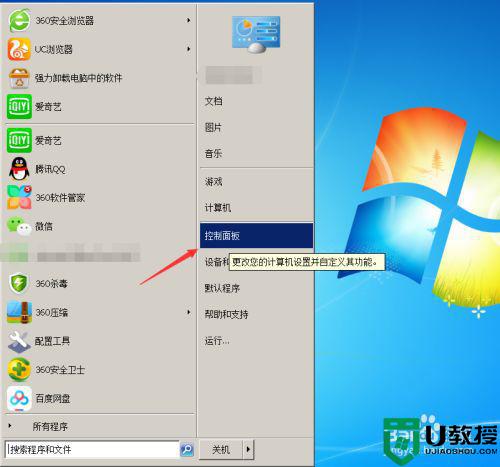电脑win7虚拟内存如何设置 win7设置虚拟内存的详细教程
当win7系统内存不够用,容易出现卡机或黑屏等情况,为了避免此类事情发生,我们可以通过设置虚拟内存来解决,操作简单,不用需要安装什么软件。新手小白不清楚电脑win7虚拟内存如何设置?带着此疑问,下面就和小编介绍win7设置虚拟内存的详细教程。
推荐:win7旗舰版系统
1、先首先右击“计算机”,在弹出来的菜单中选择“属性”选项;

2、然后在弹出来的系统信息窗口的左栏中选择“高级系统设置”;
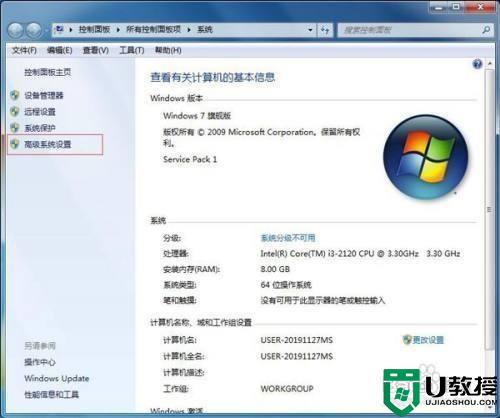
3、接下来在系统属性的窗口中,选中窗口上方的“高级”选项卡,然后点击性能栏目下面的“设置”按钮;
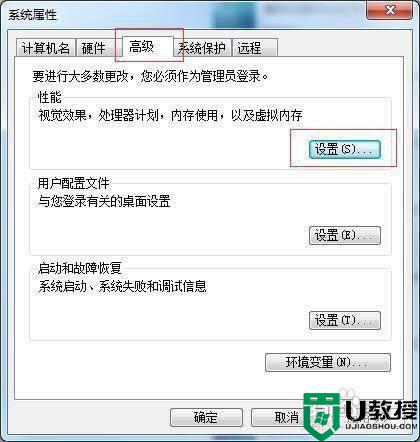
4、在性能选项的窗口上方中选中“高级”选项卡,然后点击下面的“更改”按钮;
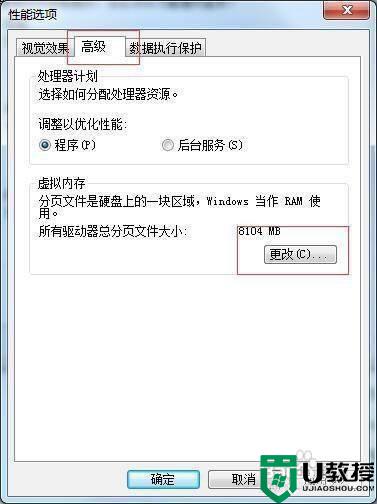
5、接着设置虚拟内存的大小了,先把“自动管理所有驱动器分页文件大小”前面的勾取消掉,再选中“自定义大小”;
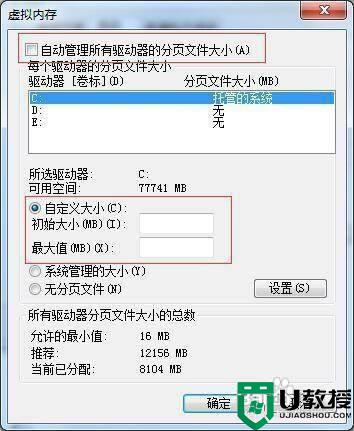
6、在设置虚拟内存大小的时候,要根据我们的实际物理内存来设置,一般是物理实际内存的1.5倍左右,输入完成以后,点击”设置“按钮,注:1G=1024M;
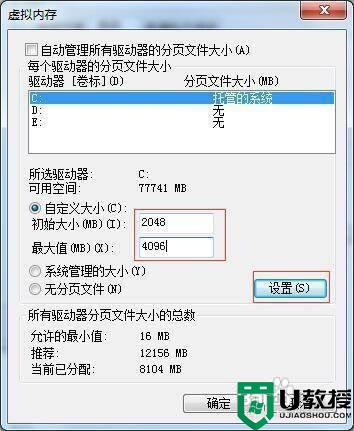
7、设置完成以后,就可以看到在C 盘的虚拟内存大小已经更改为我们设置的大小了,然后点击下方的“确定”按钮;
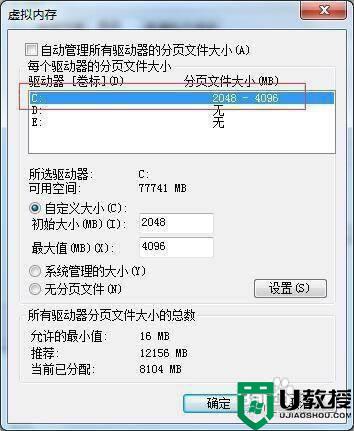
8、最后一步弹出来的窗口提示我们需要重新启动计算机才能使刚才的设置更改生效,点击“确定”按钮;
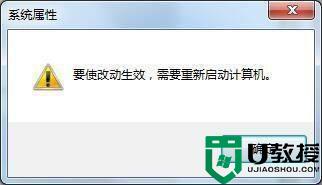
以上图文详解win7系统设置虚拟内存的方法,如果遇到内存不够的,可以尝试设置虚拟内存来解决,希望可以帮助到大家。