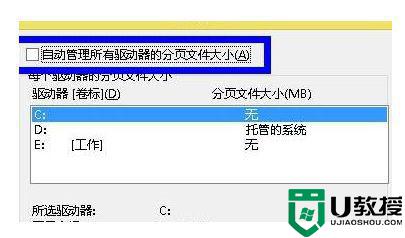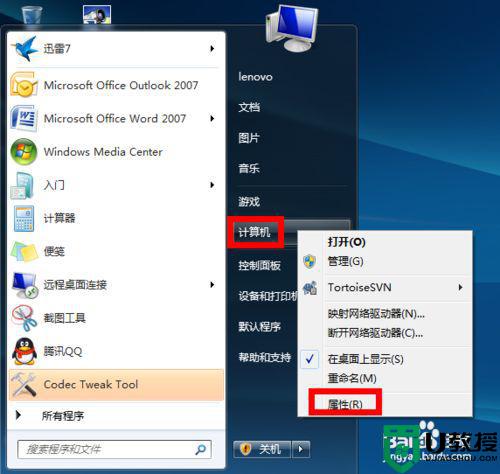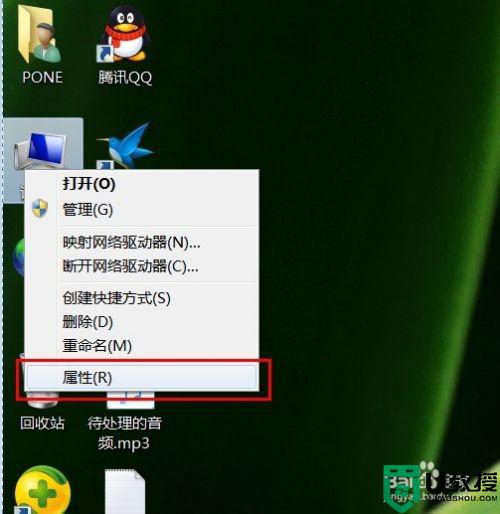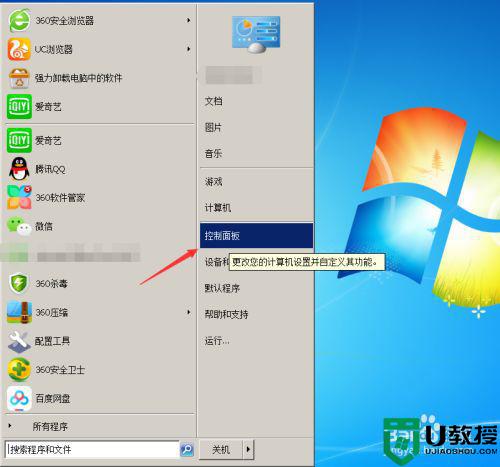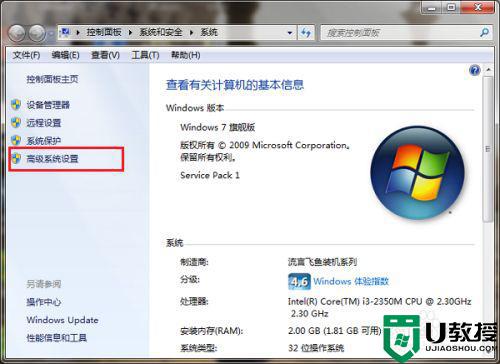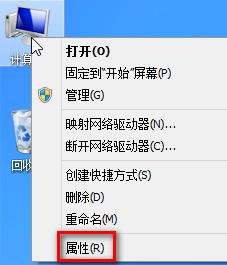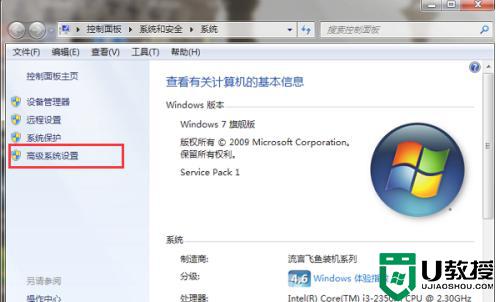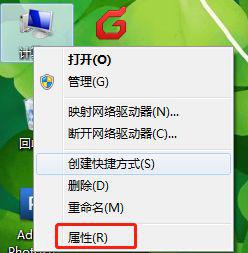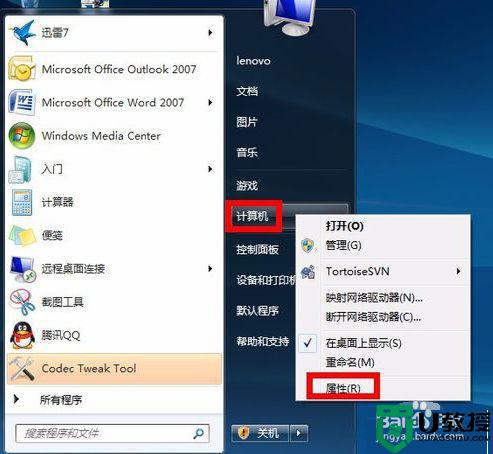win7虚拟内存如何删除 win7怎样删除虚拟内存
在电脑上,要是内存不够了,我们可以扩大虚拟内存来暂时增加内存空间,但是我们自己在主机里安装内存硬件后,这是就不需要虚拟内存了,那么win7虚拟内存如何删除呢,方法很简单不难,下面小编给大家分享win7虚拟内存删除的方法。
推荐系统:win7极限精简版iso镜像
解决方法:
1、打开“开始”菜单,选择“计算机”;右键单击“计算机”,选择“属性”。
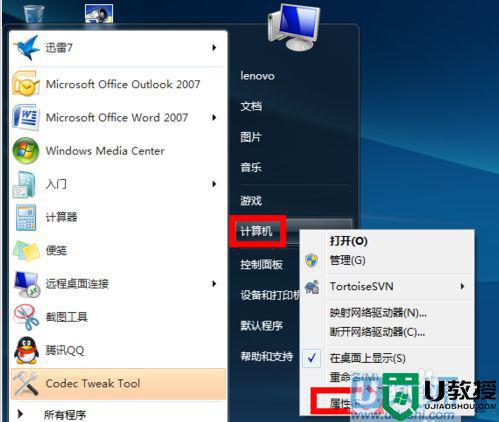
2、在弹出的系统信息窗口中,点击左边的“高级系统设置”。
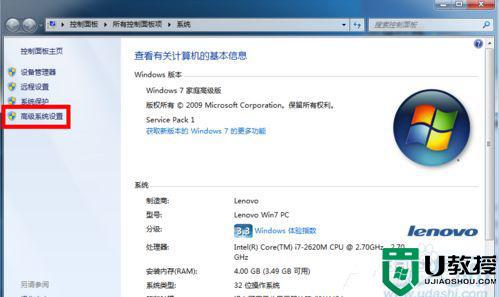
3、在系统属性窗口中,选择“高级”选项卡。点击“性能”下面的“设置”按钮。
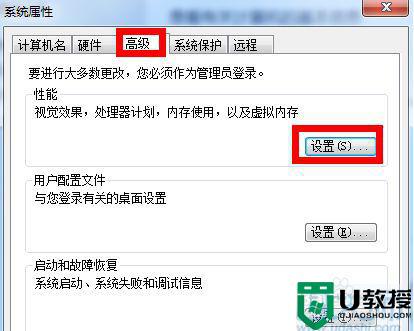
4、在“性能选项”窗口中选择“高级”选项卡,点击“更改”按钮。
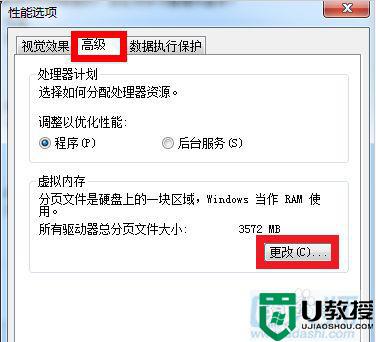
5、在“虚拟内存”窗口中,取消“自动管理所有驱动器分页文件大小”。
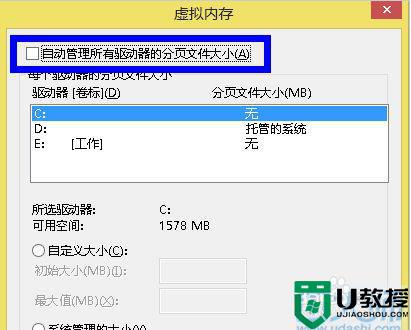
6、然后选中要删除磁盘中的分页文件,选择“无分页文件”,再点击“设置”。
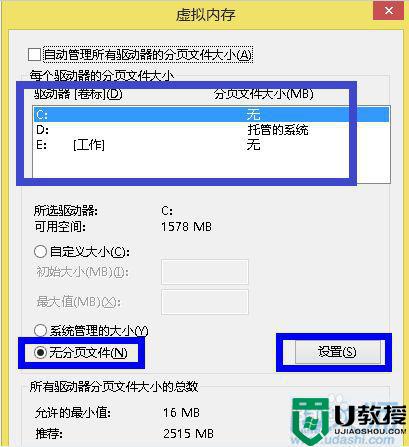
7、会弹出“系统属性“提示窗口,点击”是“即可;
8、将所有驱动器的分页文件(即虚拟内存)删除完后,会看到所有驱动器的分页全为“无“,然后点击”确定“。
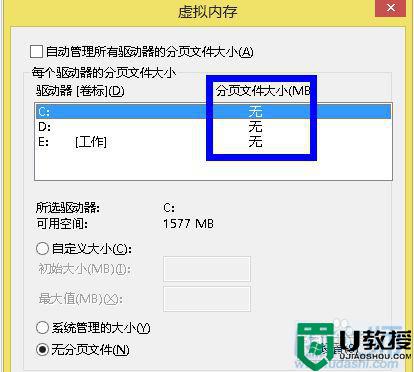
9、删除虚拟内存以后,重启系统,然后查看系统的虚拟内存,就会看到已被清楚。
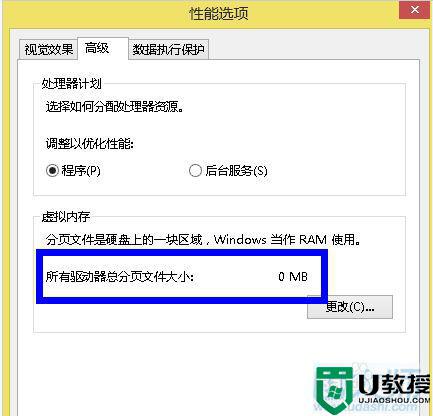
以上就是win7虚拟内存删除的方法,有想要把虚拟内存删除的话,可以按上面的方法来进行删除。