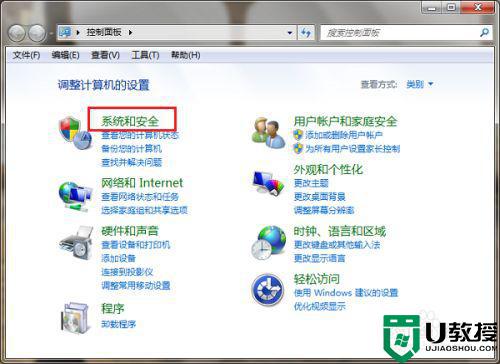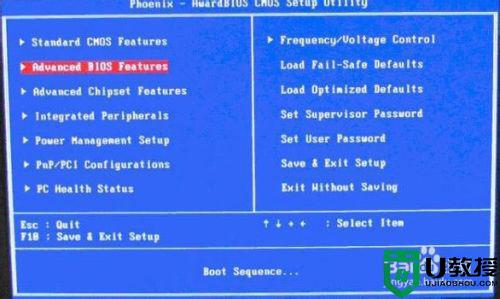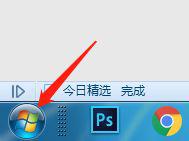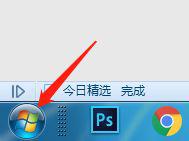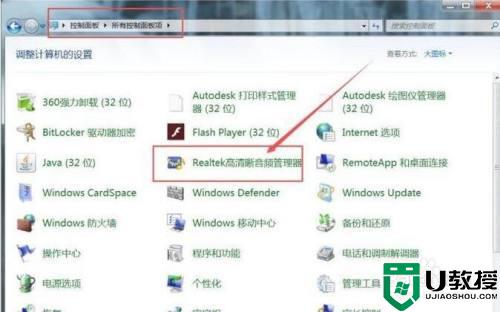win7调主机风扇转速怎么设置 win7风扇转速调节设置方法
当用户在官方win7系统中运行多个程序的时候,电脑的硬件配置因为运行功耗的提高导致产生一定的热量,这时主机中的风扇就会启动进行散热,不过有些用户发现win7电脑中风扇转速过慢,对此win7调主机风扇转速怎么设置呢?下面小编就来教大家win7风扇转速调节设置方法。
推荐下载:win7 64位安装版
具体方法:
第一步、在win7系统上打开控制面板,点击系统和安全,如下图所示:
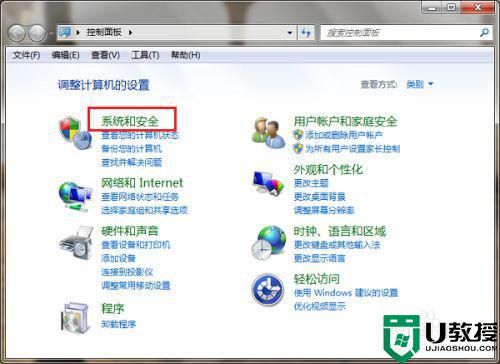
第二步、进去系统和安全界面之后,点击电源选项,如下图所示:
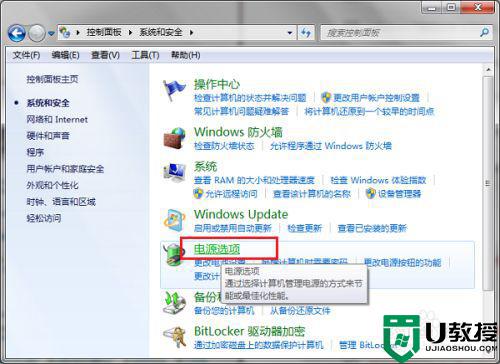
第三步、进去电源选项界面之后,选择高性能,点击旁边的更改计划设置,如下图所示:
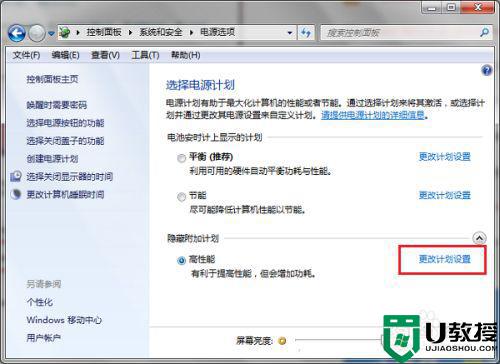
第四步、进去编辑计划设置之后,点击更改高级电源设置,如下图所示:
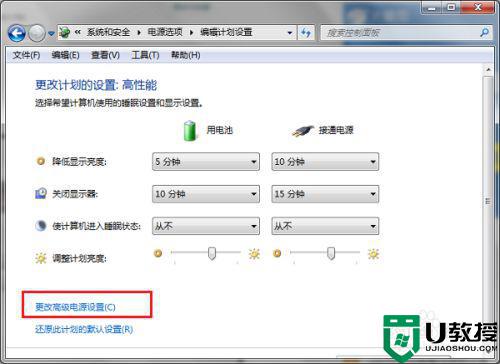
第五步、进去电源选项高级设置之后,点击处理器电源管理->系统散热方式,如下图所示:
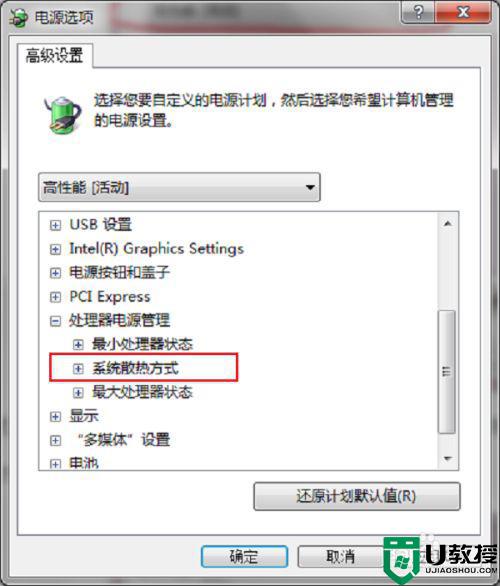
第六步、打开系统散热方式之后,可以看到笔记本电脑有使用电池和接通电源两种情况,可以设置散热方式为被动或者主动,设置主动会让风扇一直保持在一个较高的转速,设置被动只有在CPU的热量高的时候才加快转速,一般默认是主动,如果想降低风扇转速的话,可以设置被动,如果想散热效果的话,可以设置主动,如下图所示:
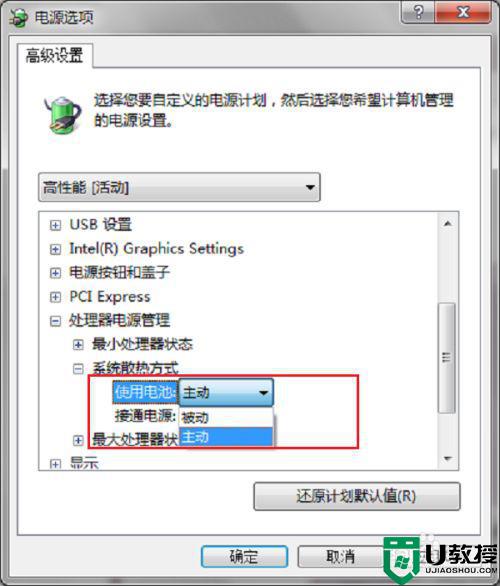
以上就是有关win7风扇转速调节设置方法了,还有不清楚的用户就可以参考一下小编的步骤进行操作,希望能够对大家有所帮助。