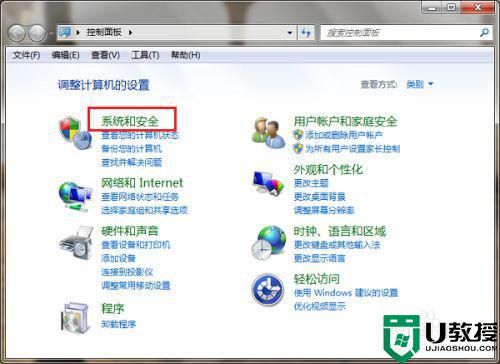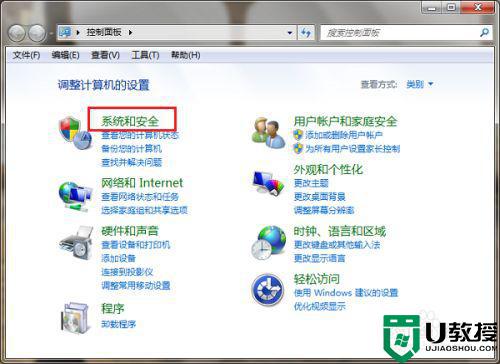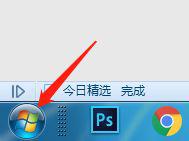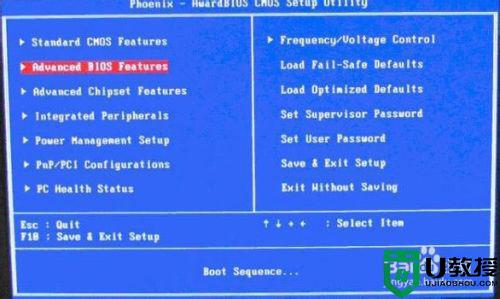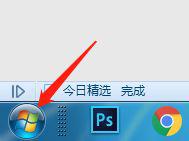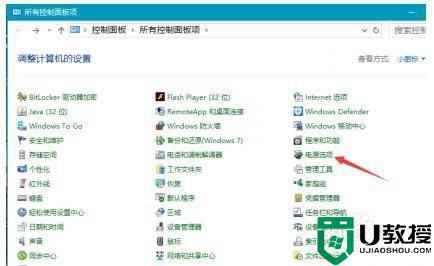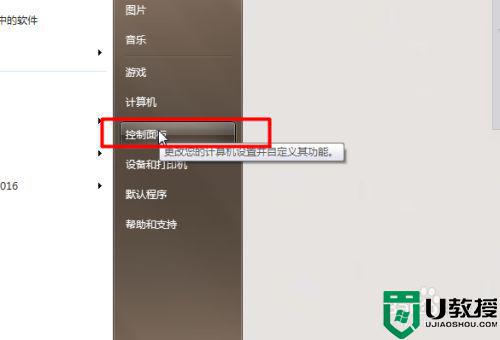电脑cpu风扇转速怎么调win7 win7如何调节cpu风扇转速
时间:2021-08-11作者:huige
在电脑中都会有一个cpu风扇,可以帮助我们更好的扇热,cpu风扇转速的大小也会有不同的散热效果,如果你觉得cpu风扇转速太快或者太慢的话,可以自己手动进行调整,那么电脑cpu风扇转速怎么调win7呢?针对这个问题,本文给大家说说win7调节cpu风扇转速的步骤。

具体步骤如下:
1、点击任务栏上开始按钮,选择菜单中的控制面板进入;
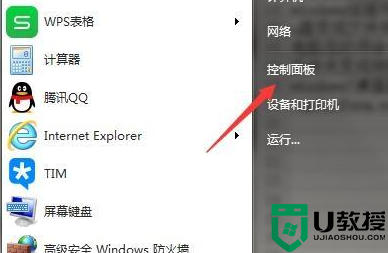
2、点击选择系统和安全类别,并点击电源项进入;
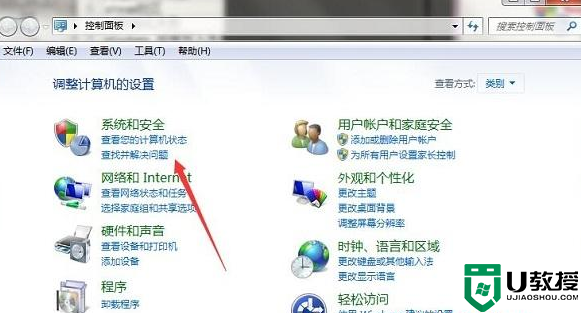
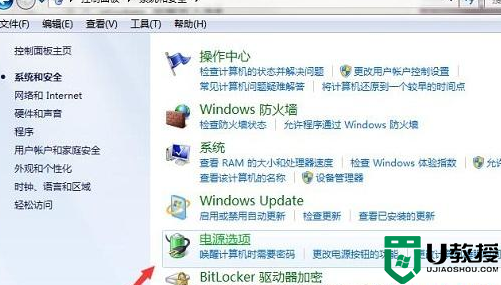
3、在系统电源计划中,勾选高性能项并选择右侧更改计划设置选项;
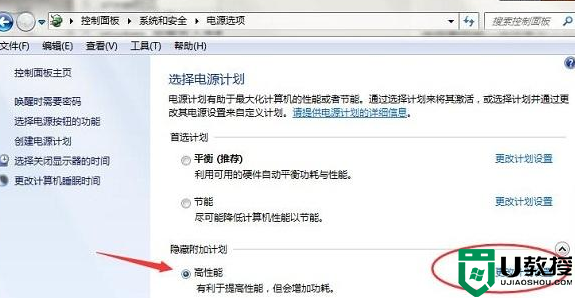
4、点击更改高级电源设置,确认电源计划为高性能[活动];
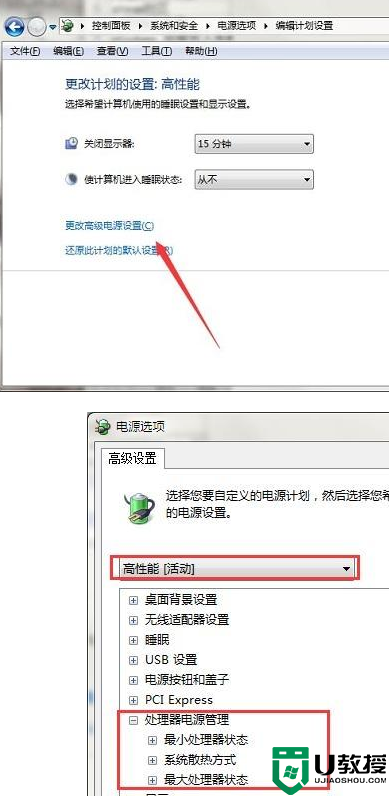
5、展开处理器电源管理中的系统散热方式选项,选择被动即可。
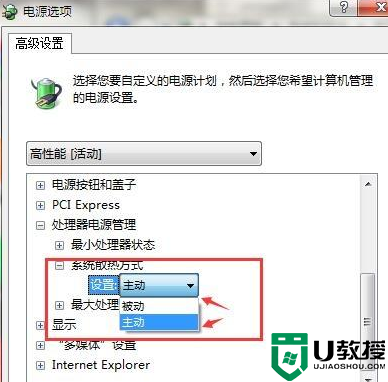
注:被动为CPU温度过高的时候被动散热,主动为风扇时刻保持较高的转速。
关于win7如何调节cpu风扇转速就给大家讲解到这边了,有这个需求的小伙伴们可以按照上面的方法来进行调节就可以了,希望帮助到大家。