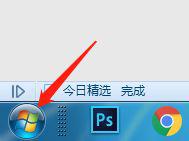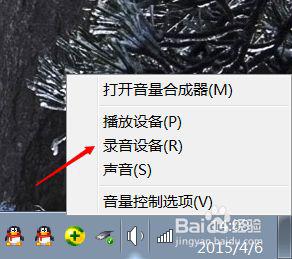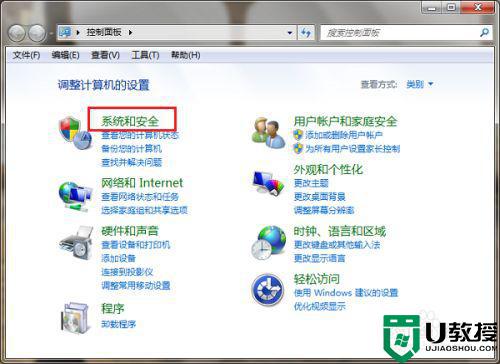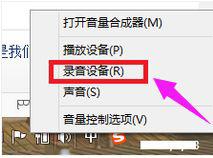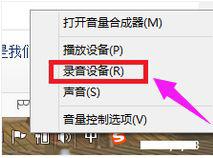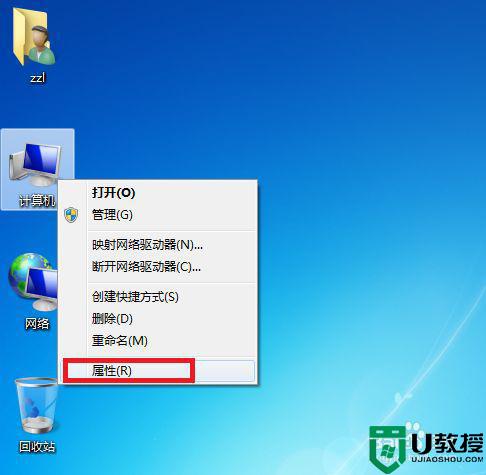win7新电脑风扇声音大怎么办 win7新电脑主机风扇声音大如何解决
时间:2021-09-24作者:huige
有很多用户在购买win7新电脑使用一段时间之后,发现风扇声音太大了,听着很不舒服,那么遇到这样的问题该怎么来解决呢?不用着急,解决方法也不会难,接下来可以跟着小编一起来看看win7新电脑主机风扇声音大的详细解决方法给大家参考吧。
具体步骤如下:
1、点击电脑桌面左下角的“开始”图标。
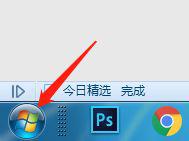
2、选择“控制面板”进入。
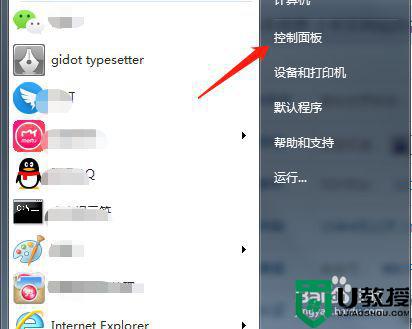
3、点击“硬件和声音”。
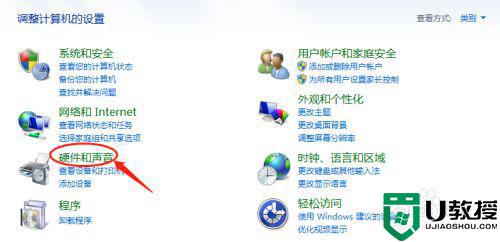
4、点击“电源选项”。
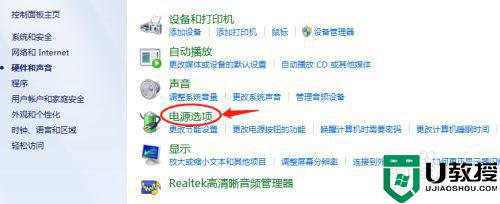
5、点击“更改计划设置”。
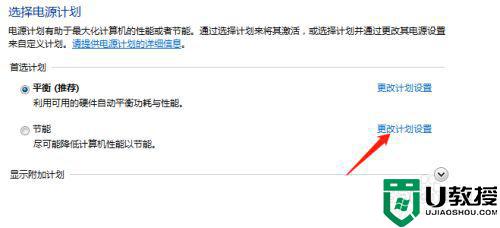
6、点击“更改高级电源设置”。
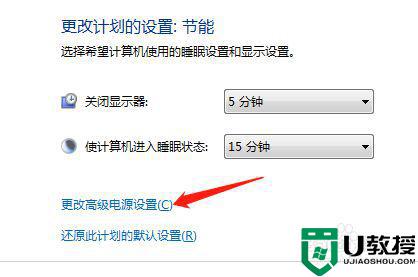
7、点击展开“处理器电源设置”。
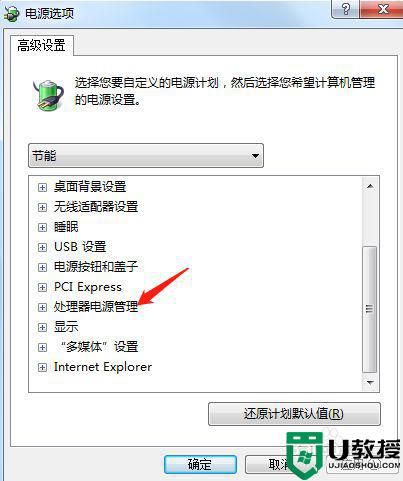
8、将“系统散热方式”设置为“被动”,如图所示,Windows7系统电脑风扇声音大的问题得到处理。
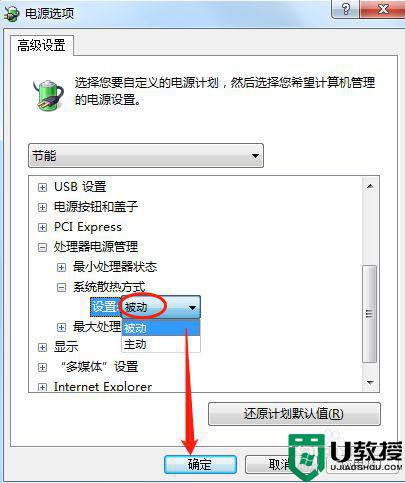
以上给大家讲解的就是win7新电脑风扇声音大的详细解决方法,有遇到一样情况的话,不妨可以参考上面的方法来进行操作吧。