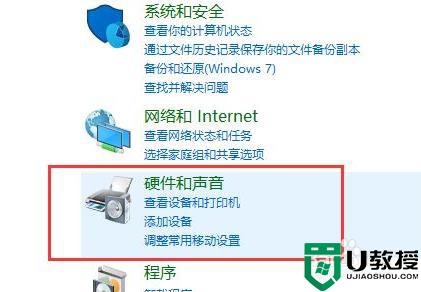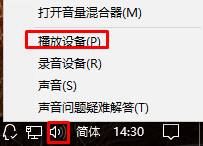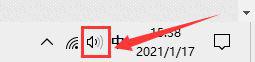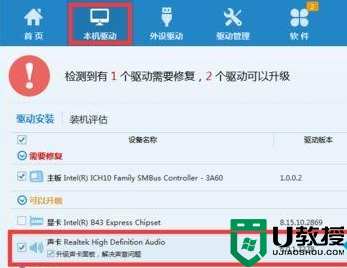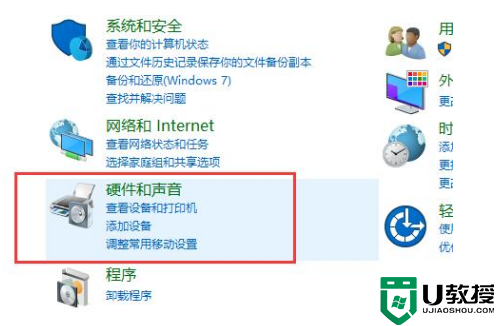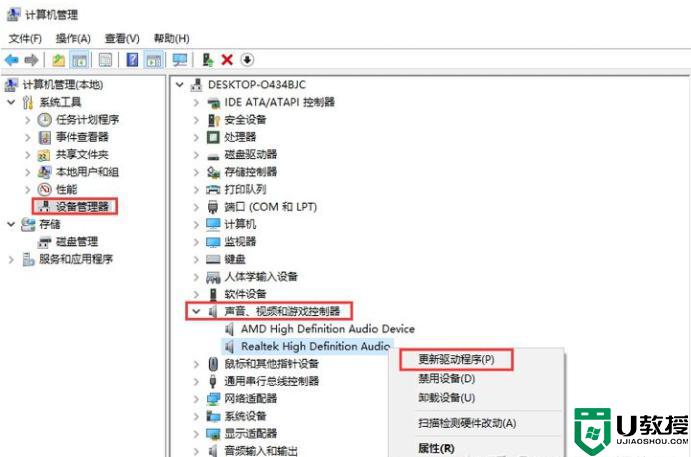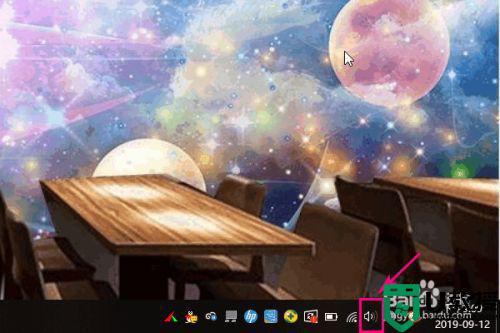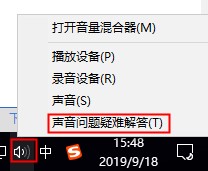怎么将win10电脑声音弄成双通道 win10电脑声音弄成双通道
时间:2022-03-05作者:mei
正常情况下,电脑插入耳机只能在耳机上听声音,如果插入音箱也只能音响播放。有时在win10专业版上使用耳机或者音响提示只能够一个设备在进行播放,怎么办?面对此疑问,大家可以采取下文教程步骤解决。
具体方法如下:
1、进到【控制面板】,随后选择【硬件配置和声音】进到设置。
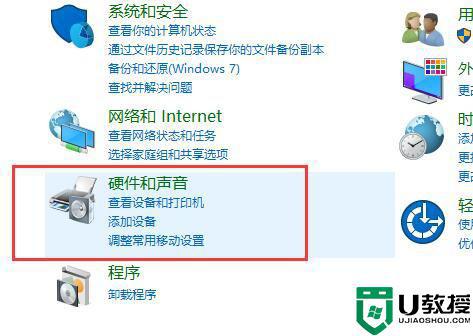
2、随后选择下边的【Realtek超清声频管理器】。
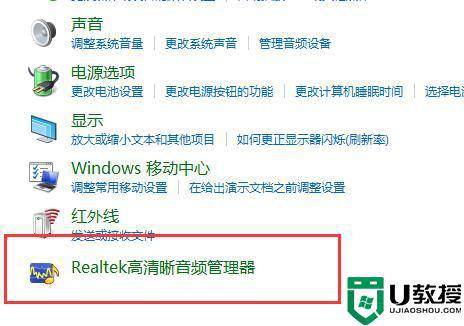
3、点一下右上方的【文件夹】开展设置。
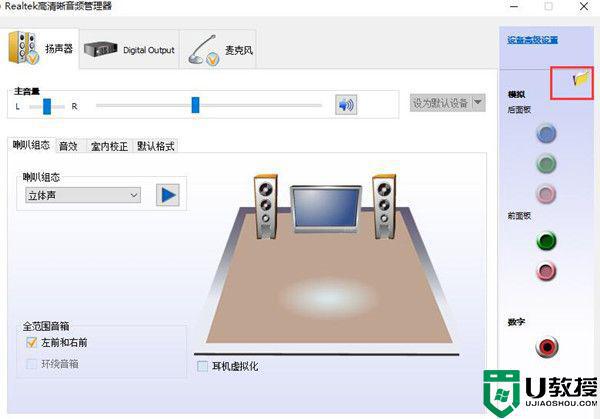
4、随后勾选该项【禁用前面板插口检验】。
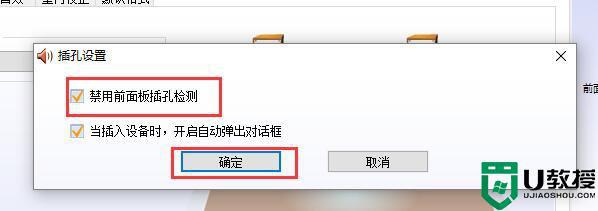
5、随后点一下右侧的【翠绿色图标】就能开展设置了。
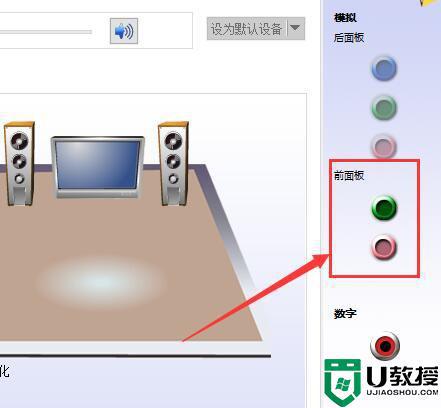
6、将其勾选上【手机耳机】,那样你的前后左右都是会有声音了。
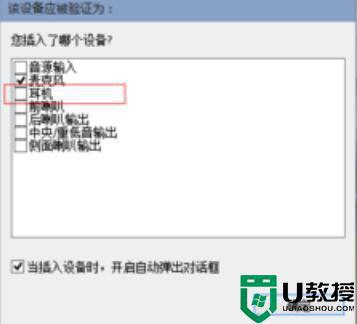
根据上文步骤设置,其实将win10电脑声音弄成双通道,有相同需求的小伙伴一起来操作设置。