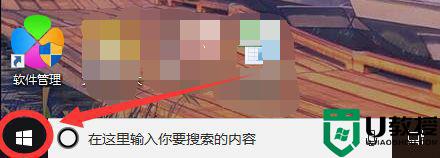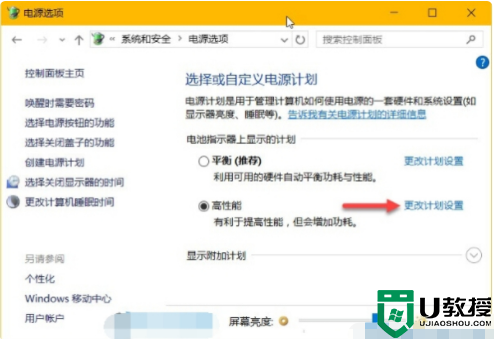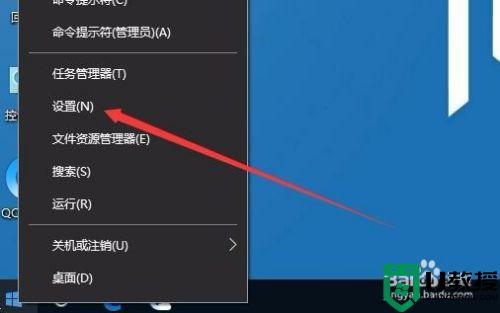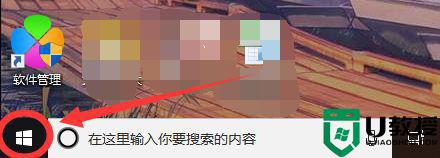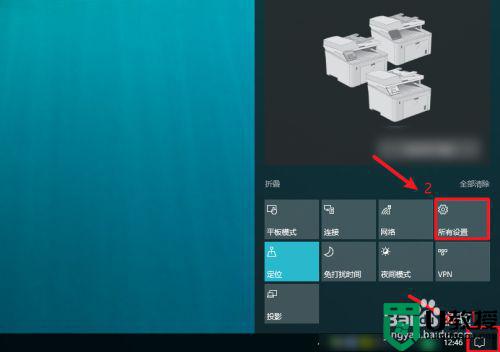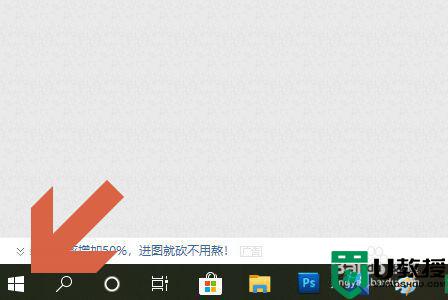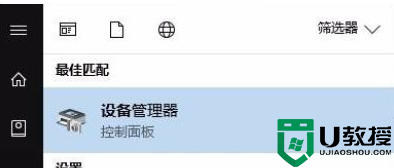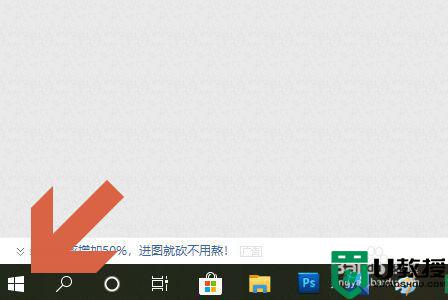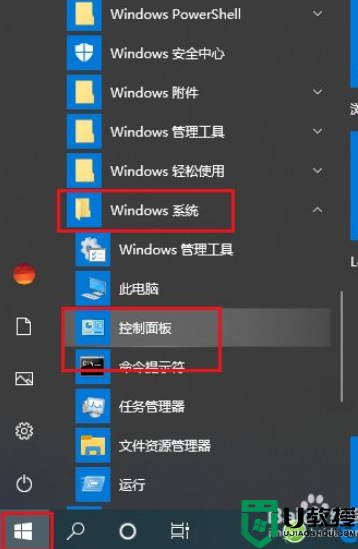怎么关闭win10的自适应亮度 win10关闭自适应亮度设置方法
时间:2020-12-28作者:xinxin
为了保护用户在不同环境下载使用win10系统时对眼睛造成伤害,系统在安装后会默认启动自适应亮度功能,能够在不同光线下调整电脑屏幕的亮度,可是许多用户都觉得没什么用,因此就想要将其关闭,那么怎么关闭win10的自适应亮度呢?下面小编就来给大家分享一篇win10关闭自适应亮度设置方法。
具体方法:
1、点击左下角的开始按钮,找到控制面板并打开。
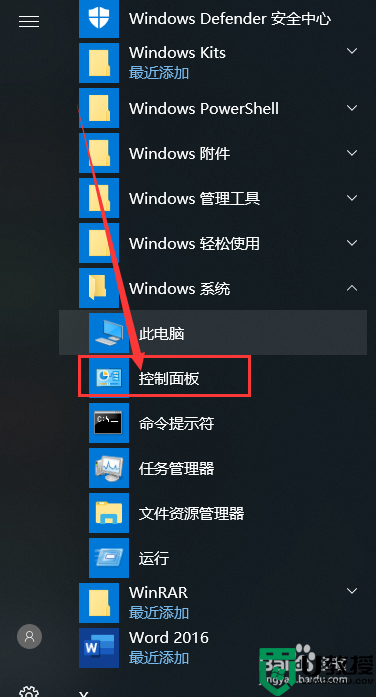
2、将查看方式调为类别。
3、点击硬件和声音。
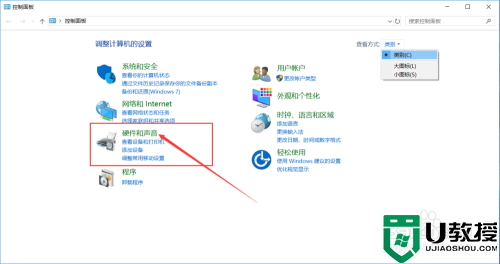
4、接着点击电源选项。
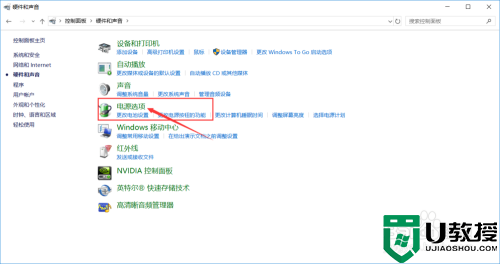
5、点击更改计划设置。
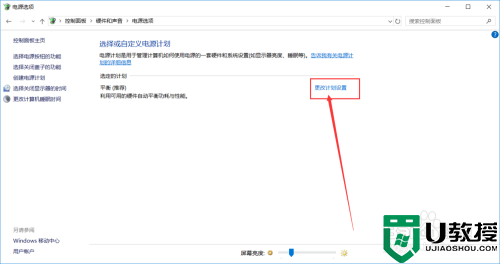
6、接下来点击更改高级电源设置。
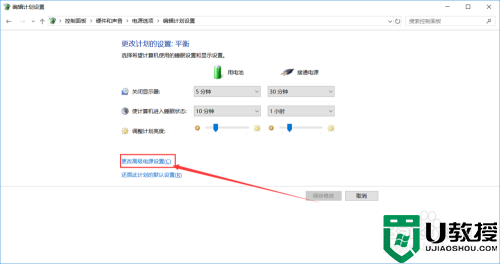
7、在弹出的窗口中点击显示前面的加号。
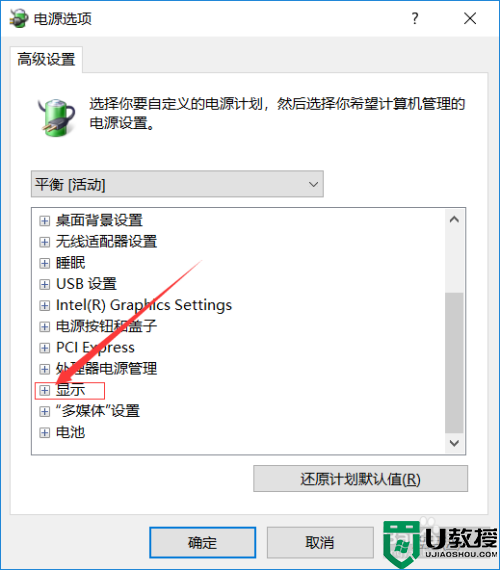
8、接着关闭启用自适应亮度就ok了。
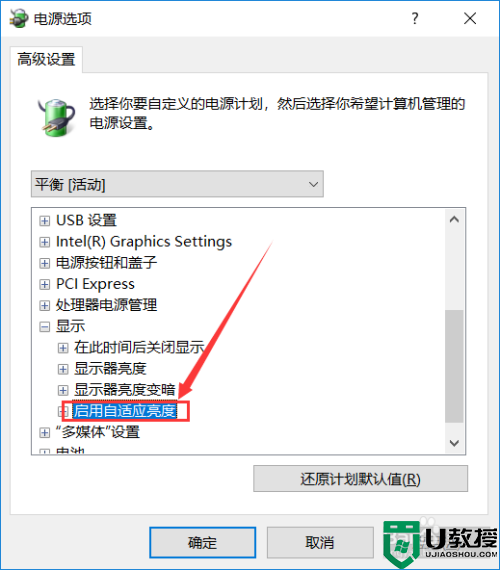
以上就是win10关闭自适应亮度设置方法了,以上就是小编给大家带来的解决方法了,有出现相同情况的用户就可以按照小编的方法了来解决了。