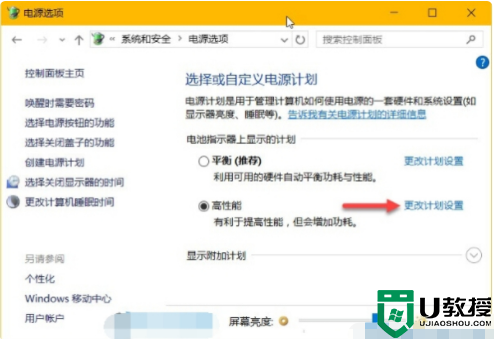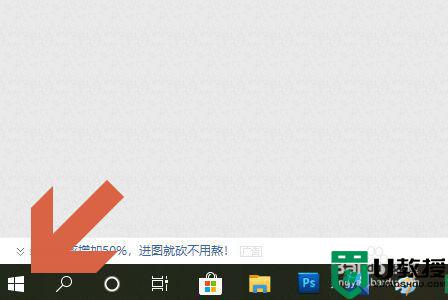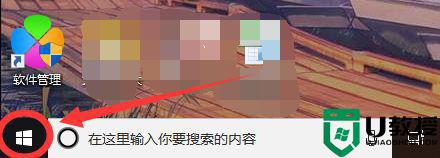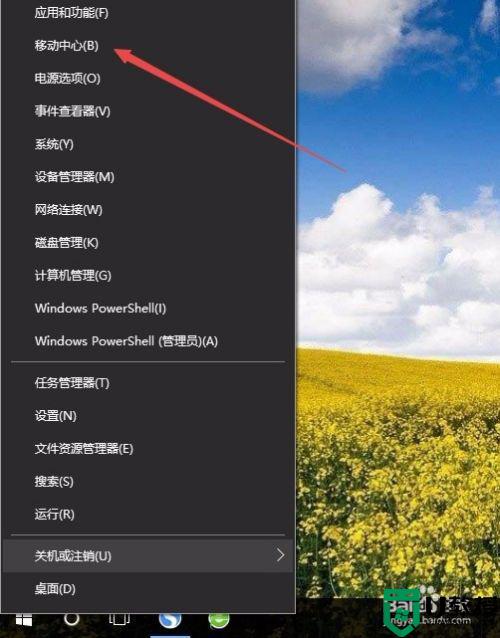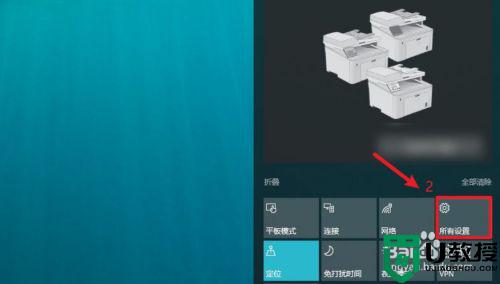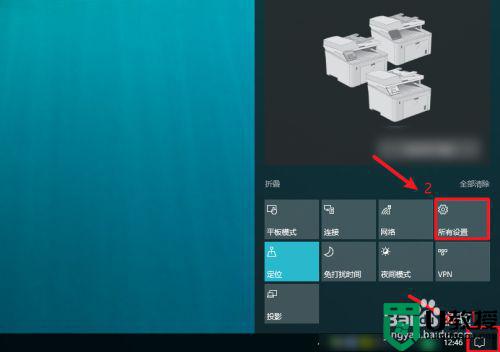win10电脑屏幕亮度自动调节怎么关闭
时间:2021-09-16作者:xinxin
微软为了保护用户在长时间使用win10电脑时眼睛的损伤,系统中也新添加了自动调节亮度功能,同时也是默认启动着,不过有些用户由于需要长时间在光线较亮的地方办公,因此也不需要自动调节亮度,那么win10电脑屏幕亮度自动调节怎么关闭呢?这里小编就来告诉大家设置方法。
推荐下载:win10正版旗舰版
具体方法:
1、首先我们需要点击电脑左下角的开始菜单选项,如下图所示......
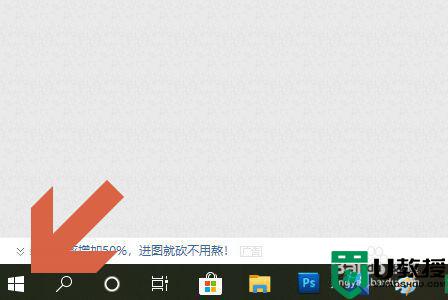
2、然后在弹出的窗口左侧点击设置图标,这样就打开了Windows设置对话框,见图二......
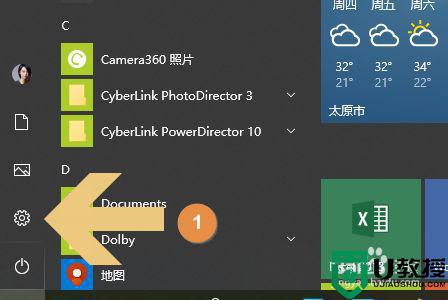
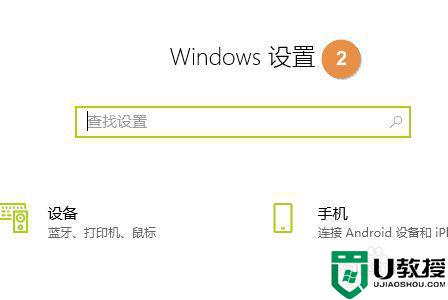
3、在对话框的左上方找到“系统”选项并点击,如下图所示......
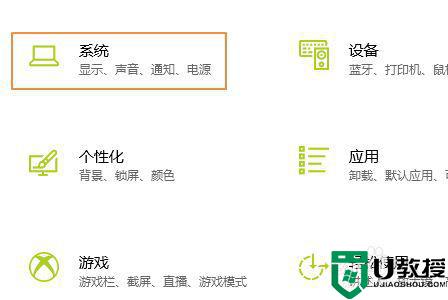
4、然后在系统界面的最左侧一排点击“显示”,这样就能在右侧对应页面看到“亮度和颜色”选项了;
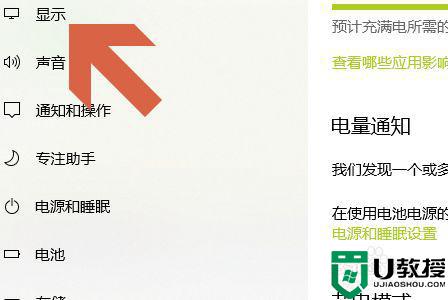

5、这一项下面的“当光线变化时自动调节亮度”默认是勾选状态,我们通过上方的亮度滚动条调节到合适的位置,然后取消勾选即可,见下图......

上述就是有关win10电脑屏幕亮度自动调节关闭的设置方法了,还有不懂得用户就可以根据小编的方法来操作吧,希望能够帮助到大家。