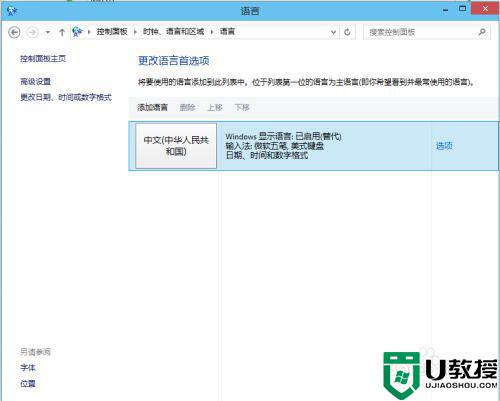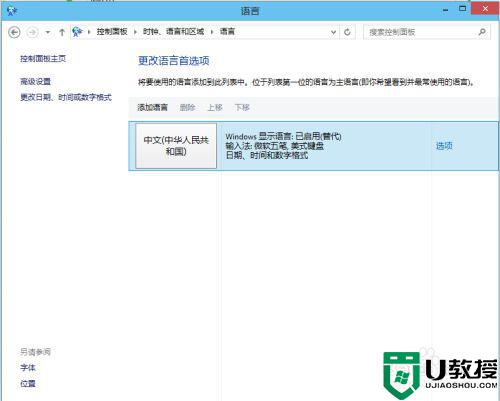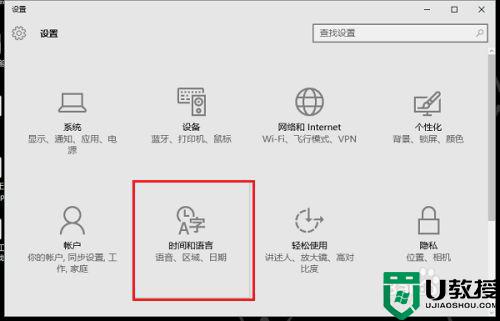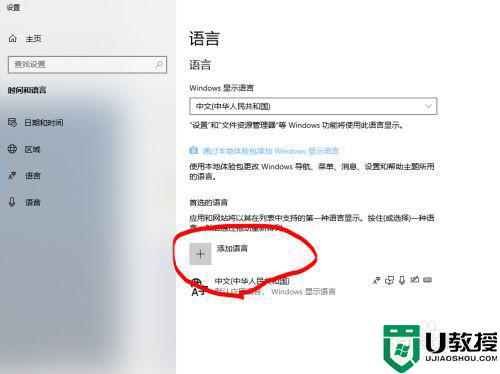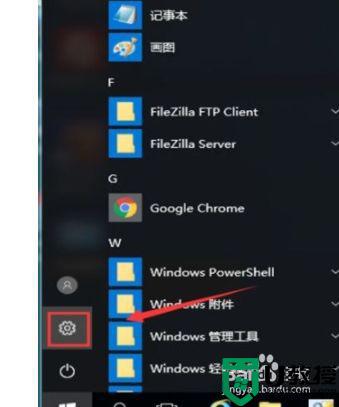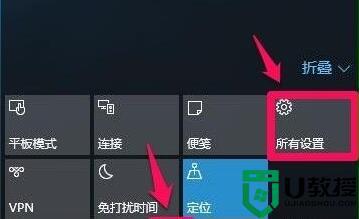window10输入法没有美式键盘添加设置方法
一般来说,window10系统中自带的微软输入法,也会有安装美式键盘插件,也是系统默认的你的键盘布局,然而最近有用户发现自己的window10输入法中没有美式键盘的存在,对于这种情况应该怎么办呢?接下来小编就来告诉大家window10输入法没有美式键盘添加设置方法。
推荐下载:雨林木风win10旗舰版
具体方法:
1、在开始界面左下角进入设置,点击[时钟和语言];
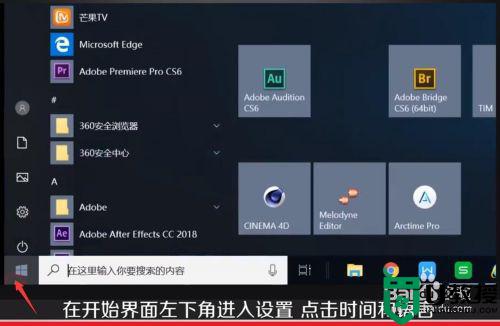
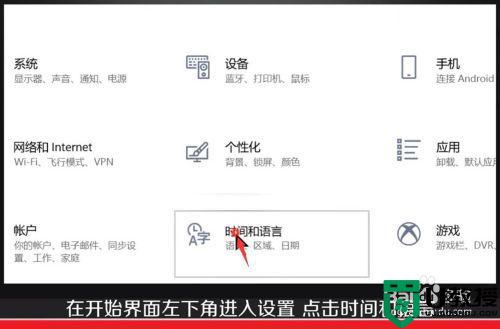
2、点击【区域语言】、点击【添加语言】;
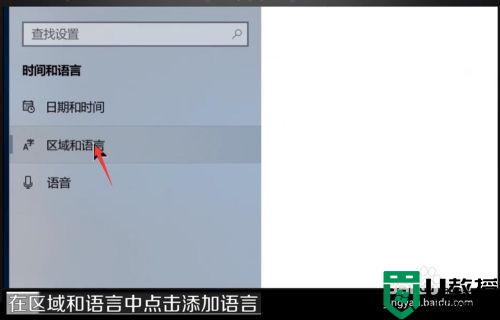
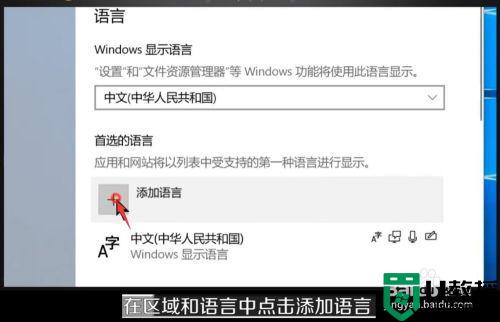
3、搜索英语(美语);选择并点击【下一步】;
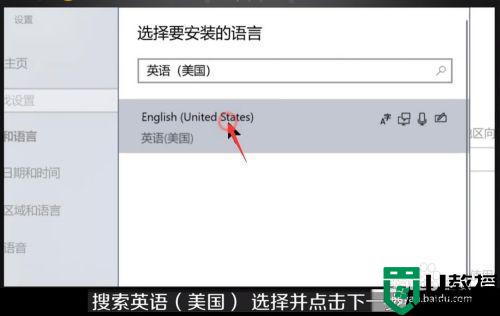
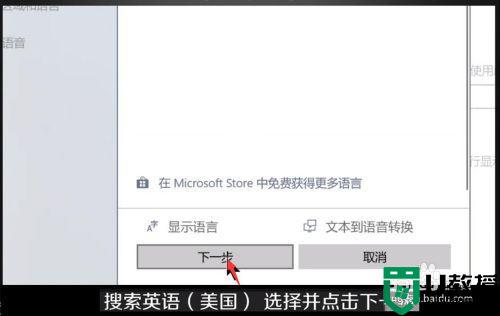
4、点击【安装】,等待安装完毕;
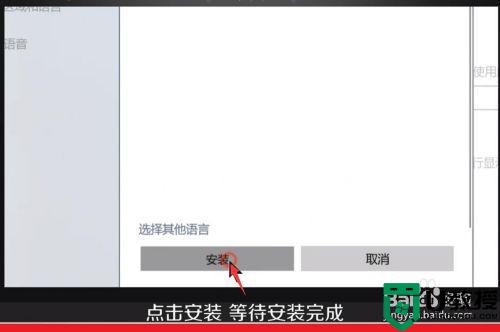
5、搜索框里输入regedit并按回车键,打开注册表编辑器
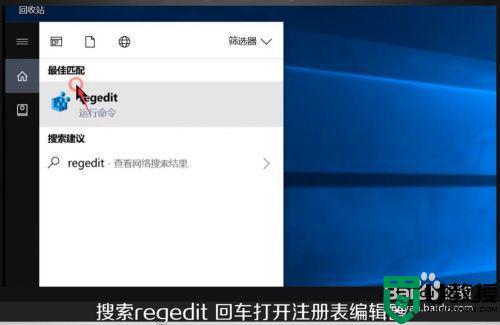
6、在HKEY_CURRENT_USERKeyboard LayoutPreload,修改【1】的键值为【00000804】;
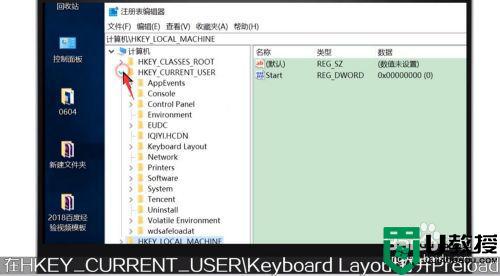
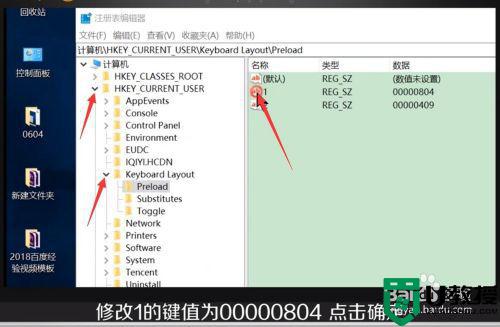
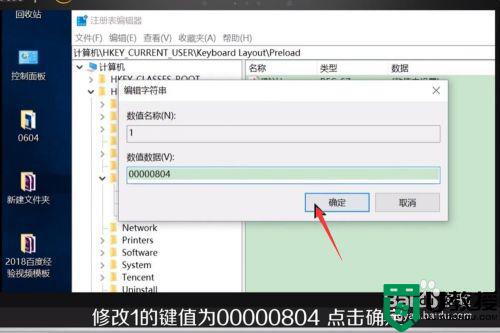
7、在Substitutes项中新建字符串值,名称为“00000804”,键值为“00000409”,关闭注册编辑器,注销后重新登录。
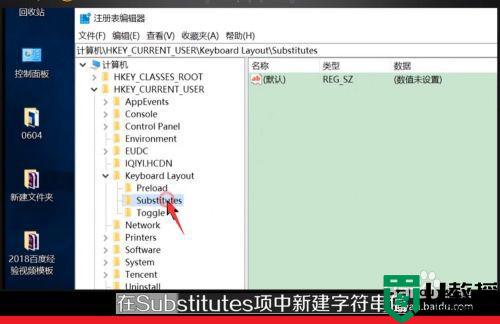
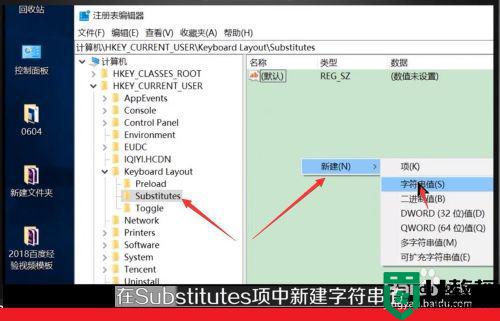
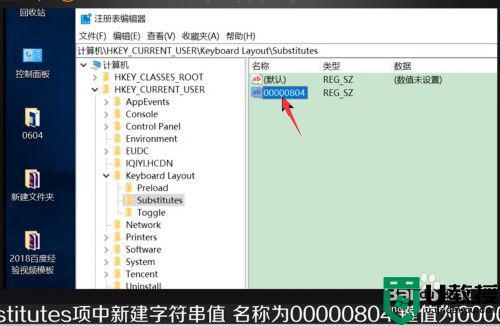
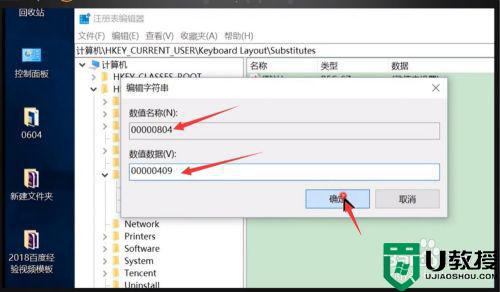
8、再次进入【语言】设置,就看到在中文的输入法里看到美式键盘,这时你可以把英语输入法下移并删除,这时你的中文输入法里加入了美国键盘
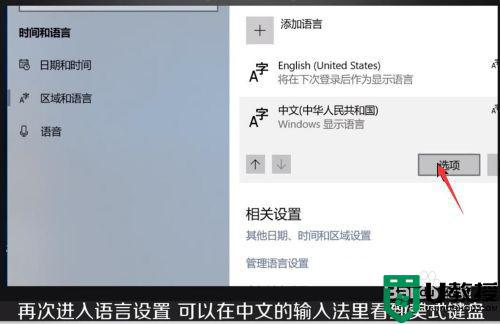
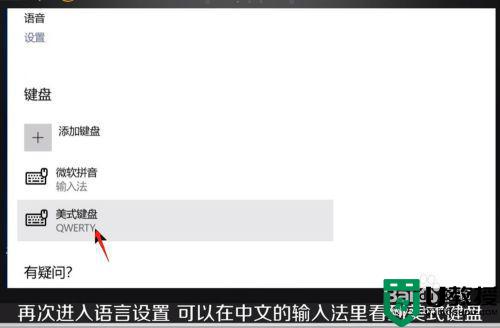
上述就是关于window10输入法没有美式键盘添加设置方法了,有需要的用户就可以根据小编的步骤进行操作了,希望能够对大家有所帮助。