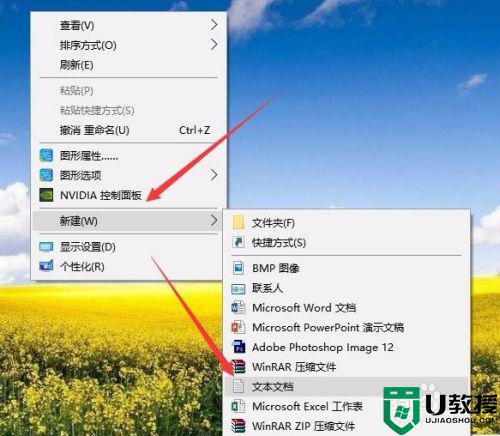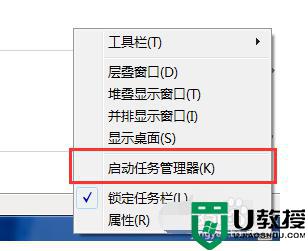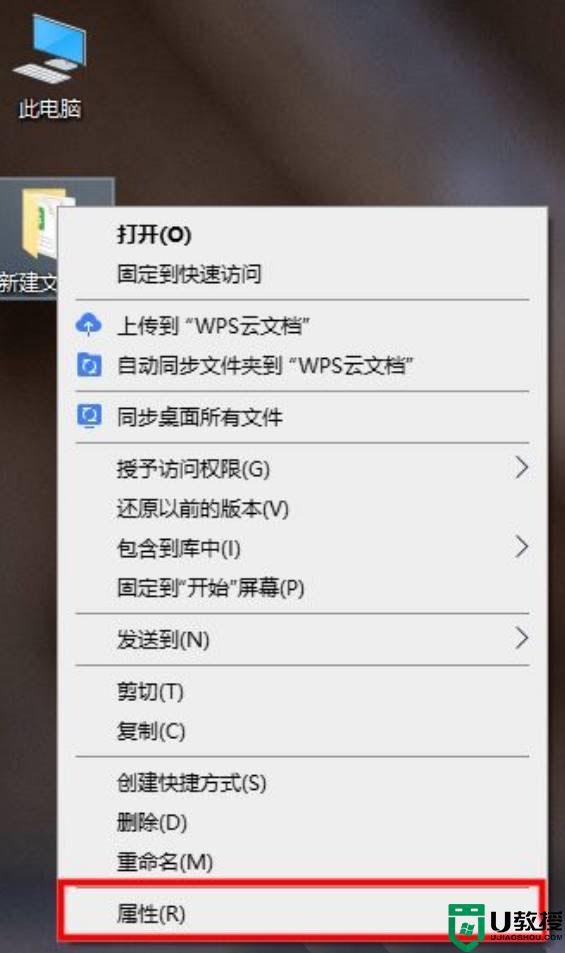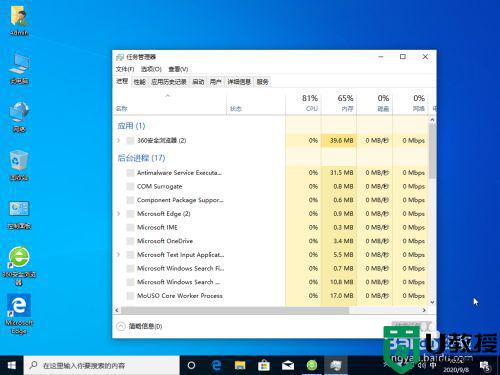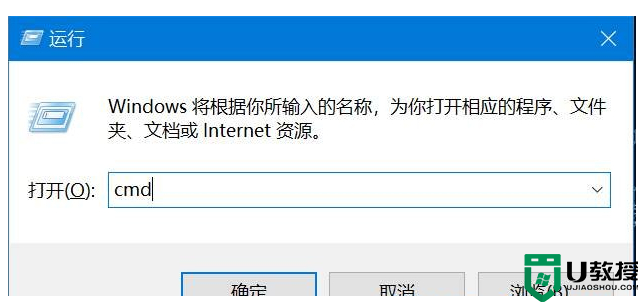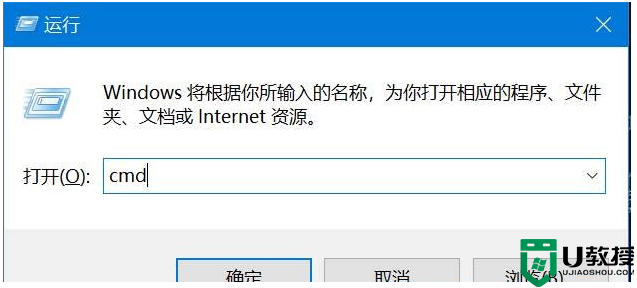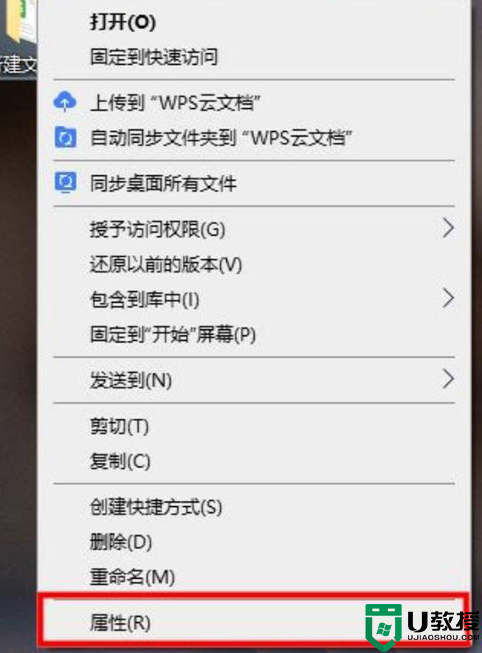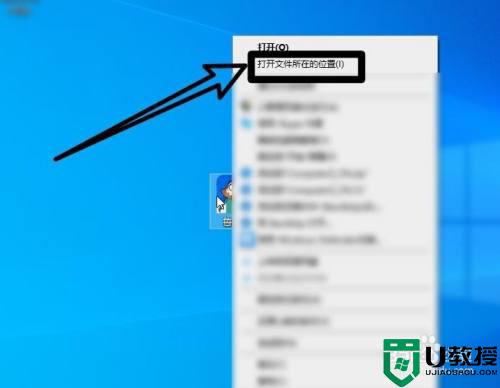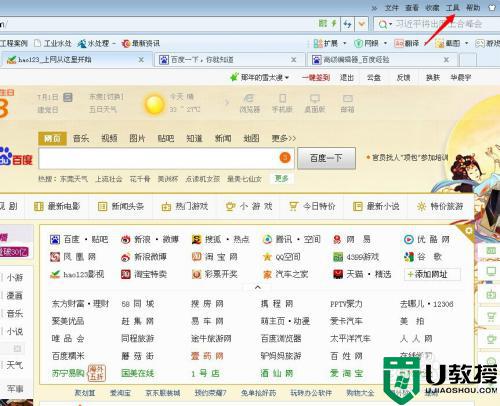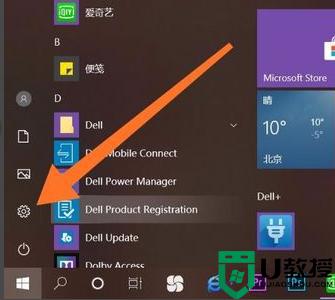win10如何强制删除文件夹 win10怎么强制删除一个文件
我们在长时间操作微软win10电脑的过程中,为了防止一些垃圾文件过度占用到系统内存,因此需要及时进行删除,然而有些用户在清理win10电脑的时候难免会遇到文件无法删除的情况,那么win10如何强制删除文件夹呢?接下来小编就来教大家win10强制删除一个文件操作方法。
推荐下载:win10专业版原版镜像
具体方法:
方法一:提升管理员权限方法
1、首先,右键想要删除的文件夹,在打开的菜单项中,选择属性;
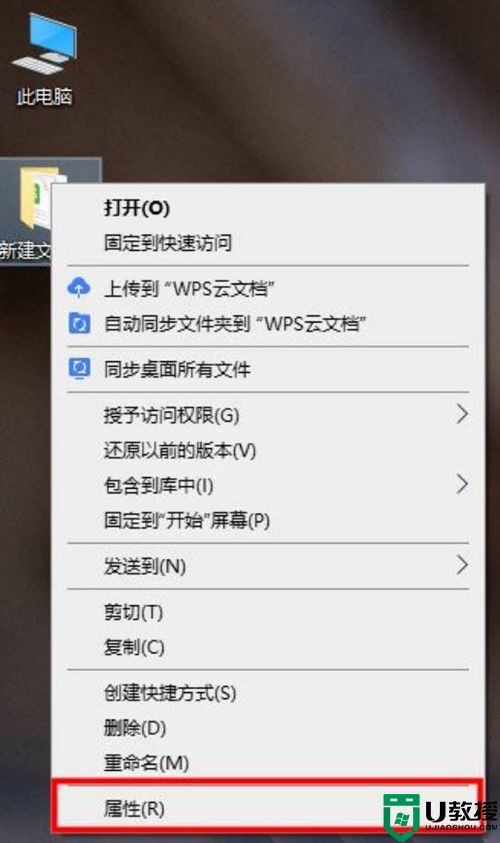
2、文件夹属性窗口,切换到安全选项卡;
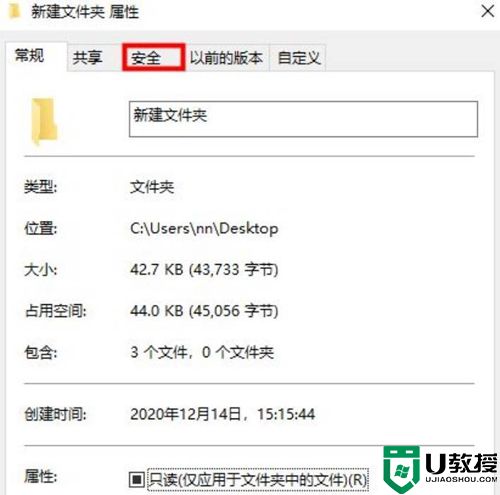
3、组或用户名下,选择正在使用的账户用户名,再点击编辑进入;
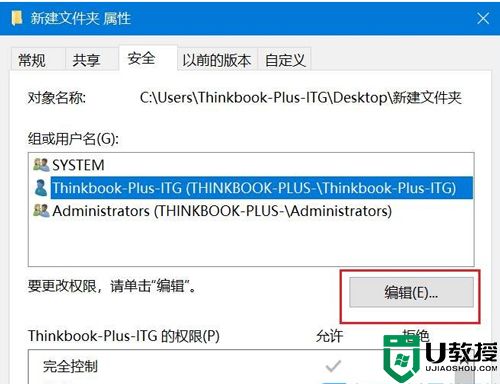
4、下拉查看权限,更改权限为完全控制,点击确定后,即可删除该文件夹。
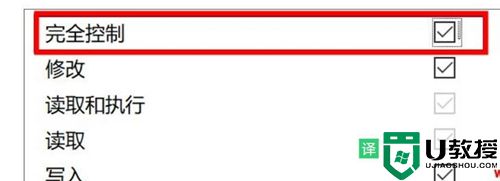
方法二:使用cmd命令强制删除
1、 按键盘上的 Win + R 组合键,打开运行,并输入 cmd 命令,按确定或回车,打开命令提示符窗口;
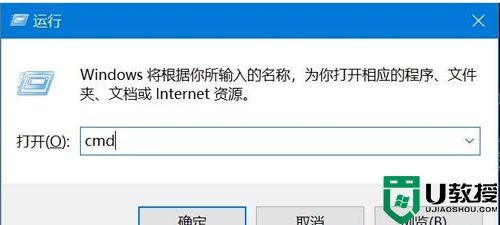
2、命令提示符窗口,输入 del /? 命令,可以查看该命令的使用方法;
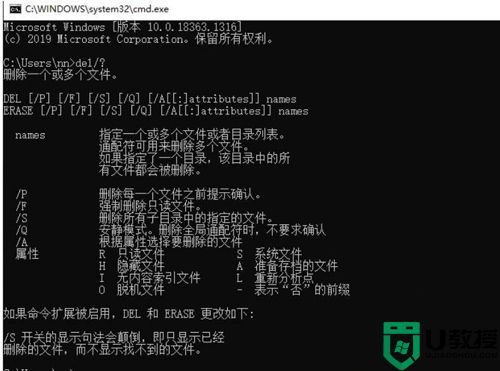
3、 以C盘下的123456文件夹为例;
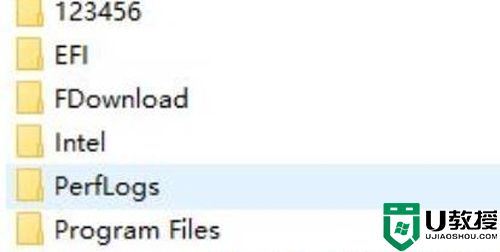
4、要想强制删除文件,则输入 del /F/S/Q C:\123456 ,然后按回车即可;
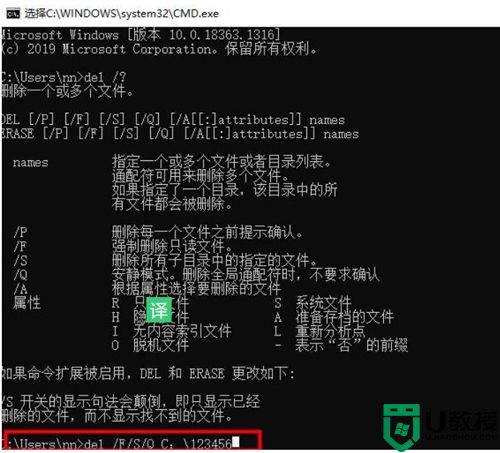
5、这时候,再打开资源管理器C盘,名称为123456的文件夹,已经被强制删除。
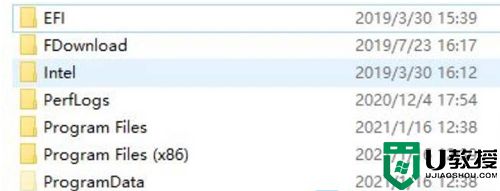
上述就是小编告诉大家的win10强制删除一个文件操作方法了,有需要的用户就可以根据小编的步骤进行操作了,希望能够对大家有所帮助。