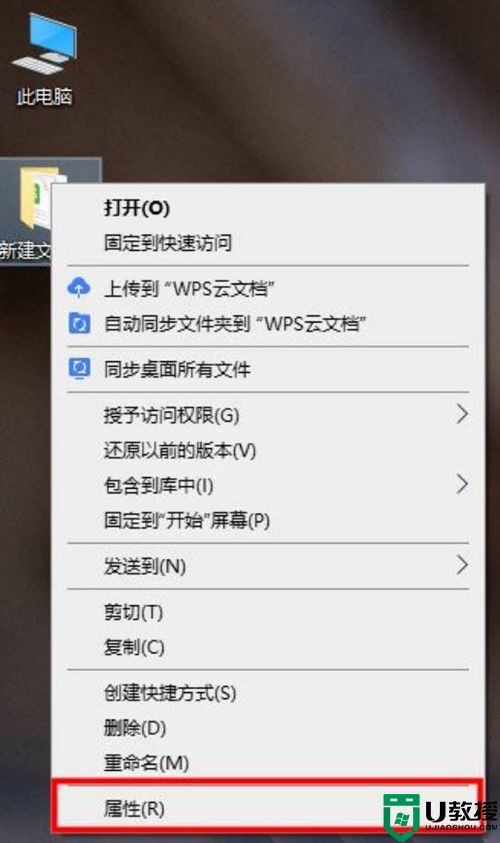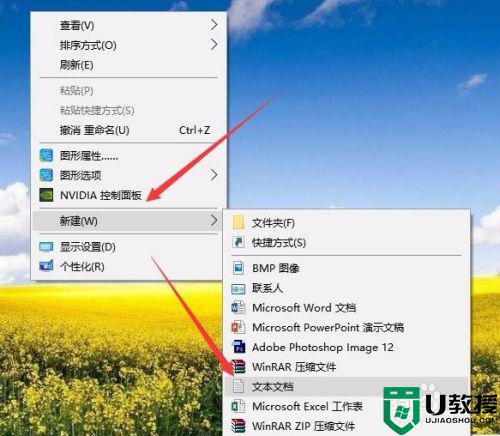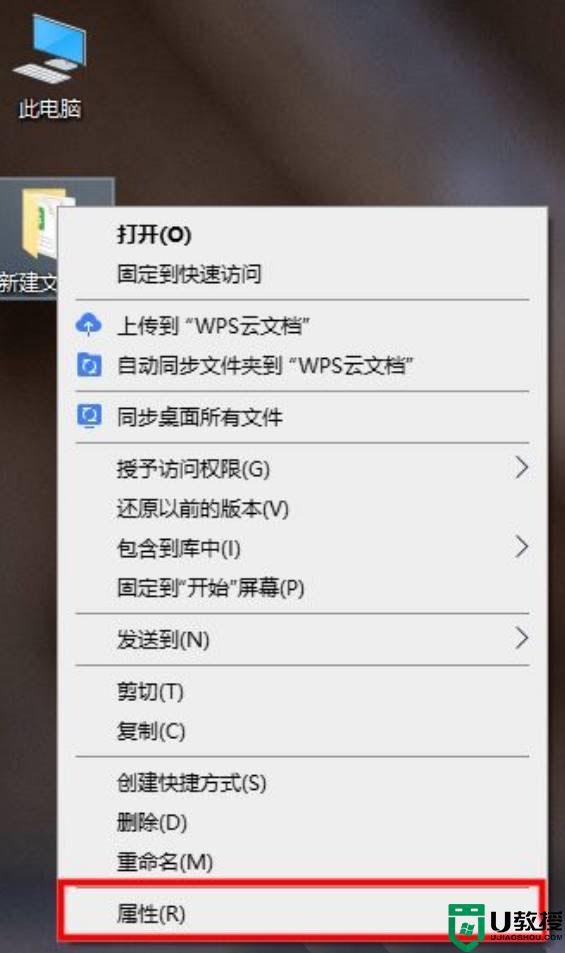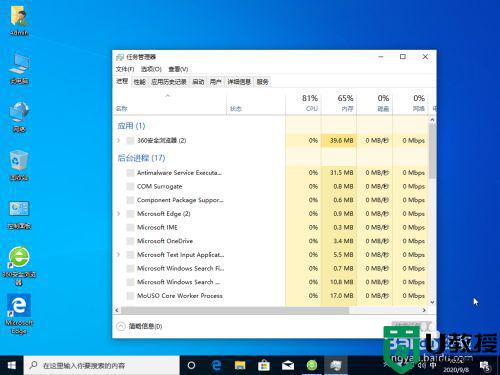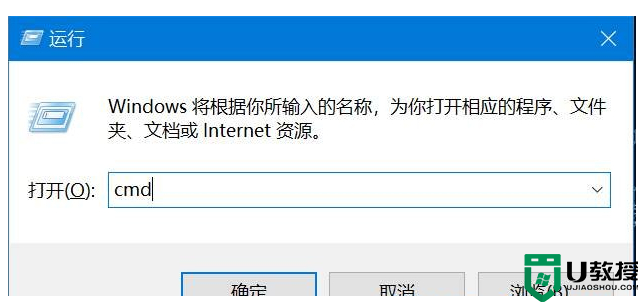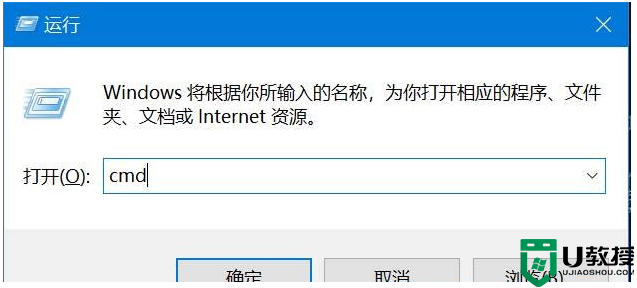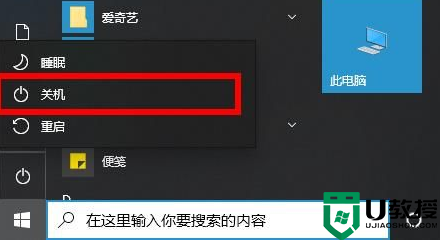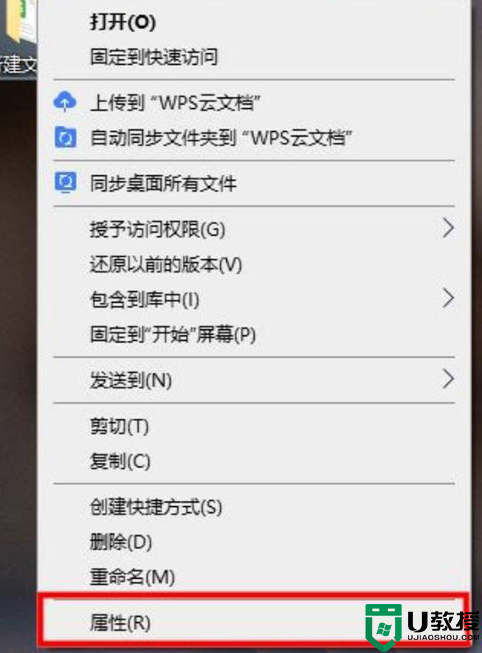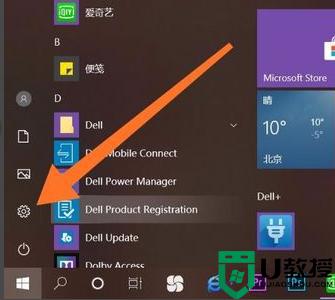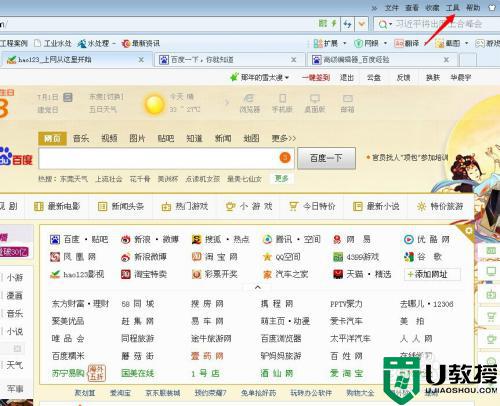win10强制删除电脑文件的步骤 Win10怎么强制删除电脑文件
时间:2022-11-01作者:qiao
在win10系统电脑中经常会有一些没用的文件,为了释放电脑内存就会对其进行删除,可是有时候会遇到一些原因导致无法正常删除电脑文件,那么Win10怎么强制删除电脑文件呢?如果你也有需要的话,可以紧跟小编的步伐来看看win10强制删除电脑文件的步骤。
方法如下:
1、鼠标右击任务选择【启动任务管理器】。
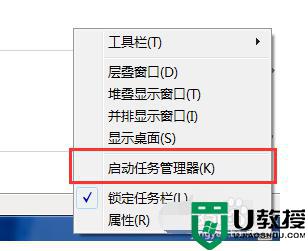
2、选择【性能】菜单,然后找到【资源监视器】点击打开。
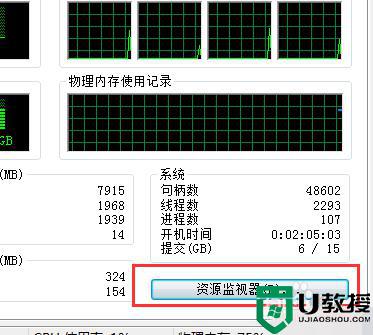
3、选择【CPU】选项卡,在关联的句柄上搜索无法删除的文件名。
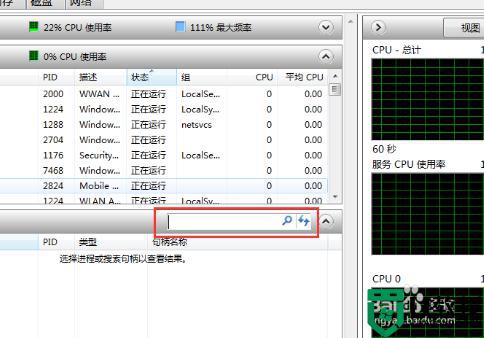
4、右击无法删除的文件选择【结束进程】。
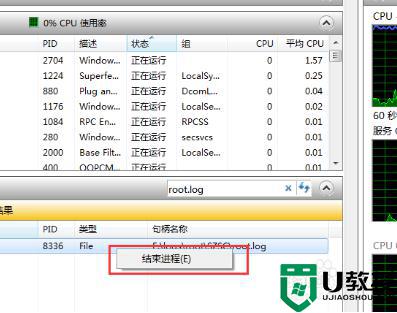
5、回到无法删除文件位置选择删除即可。
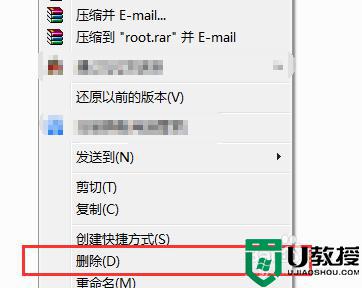
以上就是Win10强制删除电脑文件的详细方法,大家可以学习上面的方法来强制删除即可,希望帮助到大家。