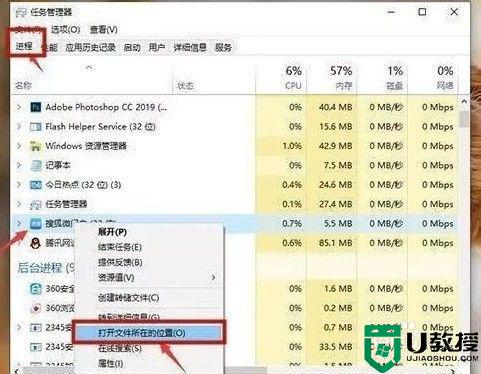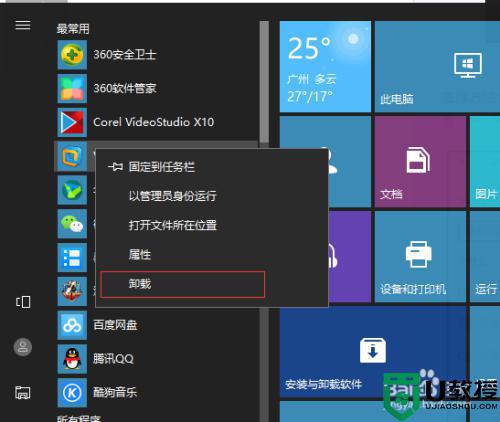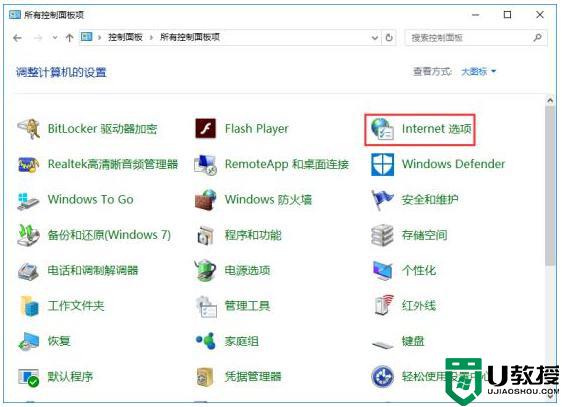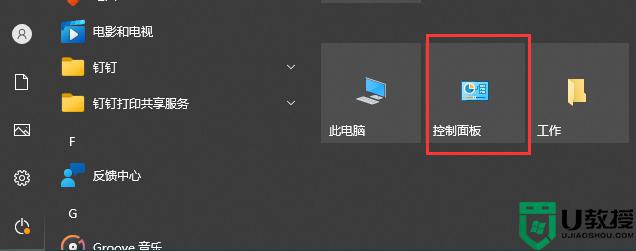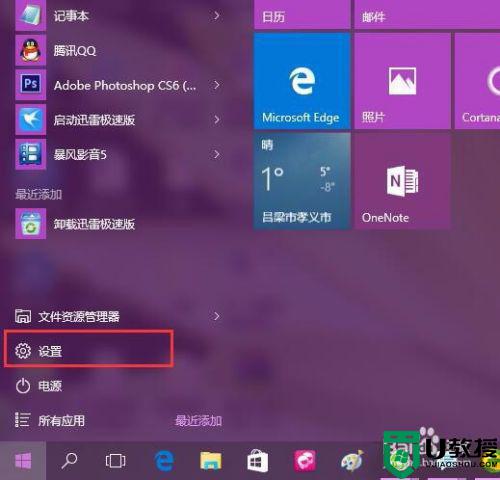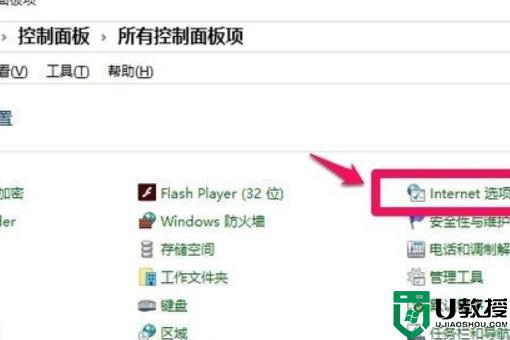win10系统qq聊天广告怎么关闭 win10系统qq聊天广告拦截设置方法
qq是现阶段用户的日常通讯工具,基本上每台win10系统中都会有安装qq,聊天也非常方便,不过近日有用户向小编反馈说自己的win10电脑每次在使用qq聊天的时候,系统中总是会出现广告问题,对此win10系统qq聊天广告怎么关闭呢?下面小编就来教大家win10系统qq聊天广告拦截设置方法。
推荐下载:系统之家win10纯净版
具体方法:
1、我们先来看一下在windows10桌面右下角的广告窗口
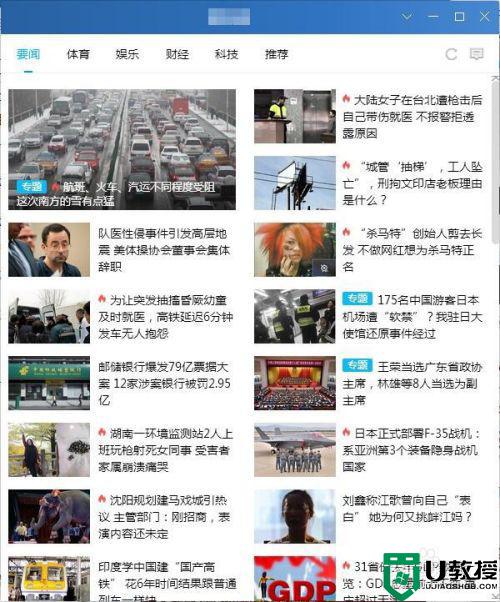
2、我们按下win+r组合键,打开windows运行窗口,在窗口中输入gpedit.ms命令,然后点击确定按钮运行该命令
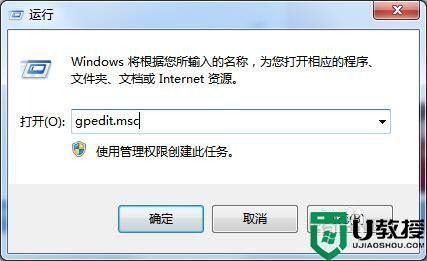
3、接着再打开到本地组策略编辑器窗口中,依次点击用户配置/管理模板/系统菜单下
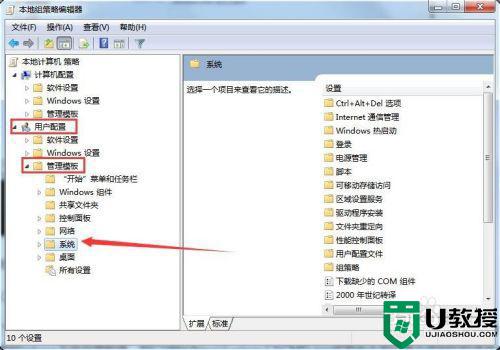
4、在右侧的窗口中,找到不要运行指定的windows应用程序设置项
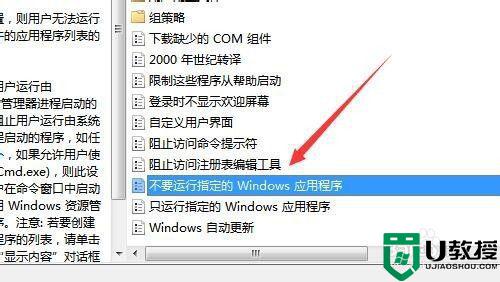
5、右键点击该设置项,在弹出的菜单中选择编辑的菜单项
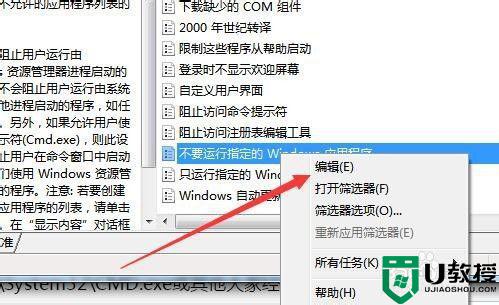
6、接着在打开的设置项编辑窗口中选中已启用选项,然后点击下面选项中的显示按钮
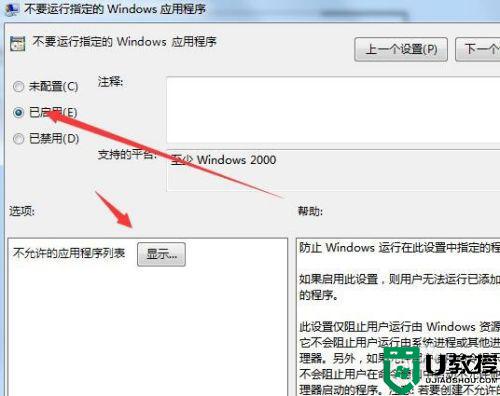
7、接着在弹出的显示内容中输入如下的地址,最后点击确定按钮即可
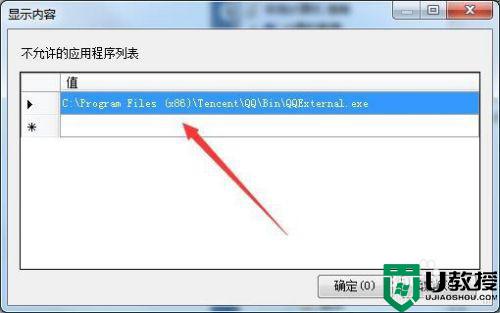
上述就是关于win10系统qq聊天广告拦截设置方法了,还有不清楚的用户就可以参考一下小编的步骤进行操作,希望能够对大家有所帮助。