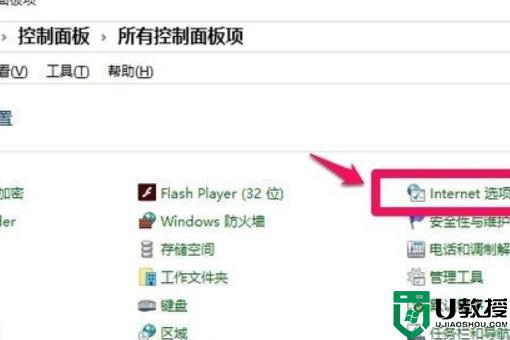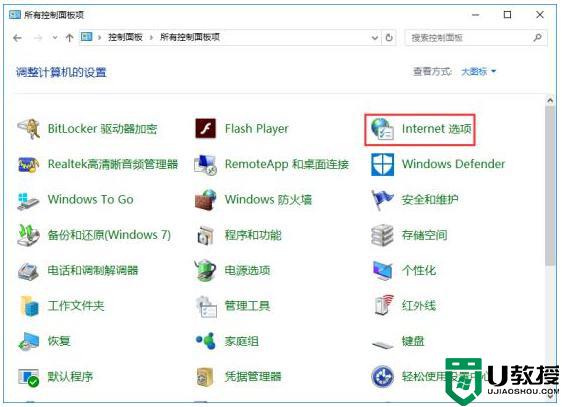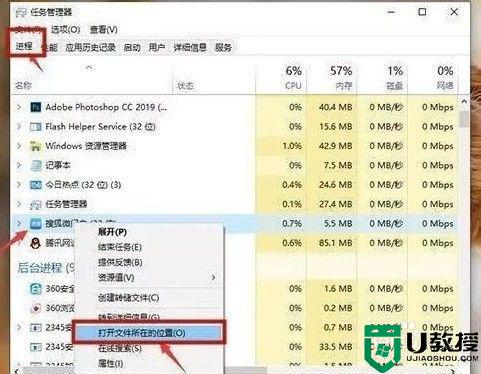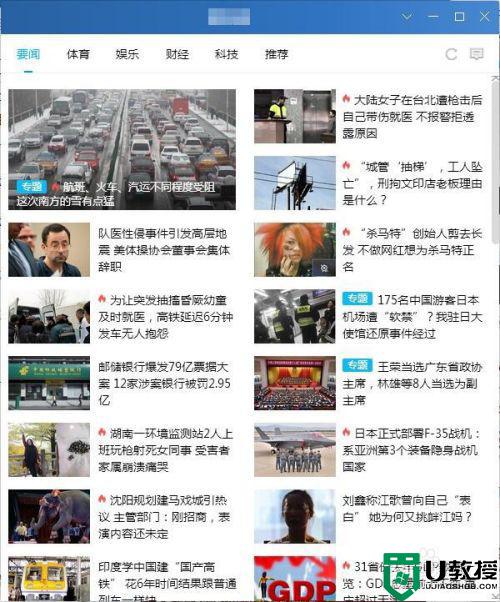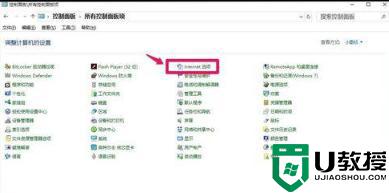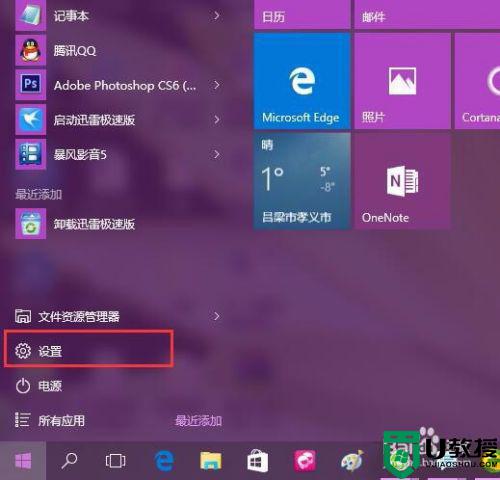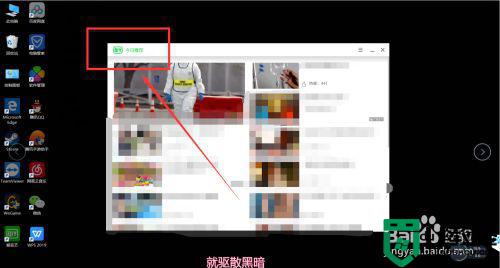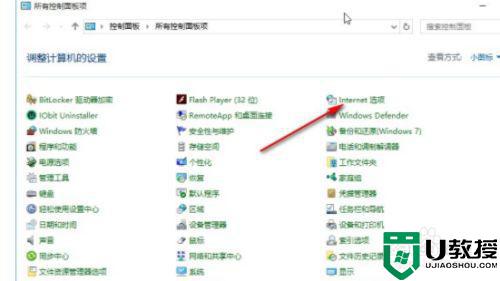电脑广告多如何设置拦截了w10 w10系统电脑广告拦截怎么设置
有些用户在win10装机版电脑上安装的软件中携带一些无用的插件功能,很多情况下载系统运行的时候这些插件也都会随之启动,并且在win10系统桌面上不断弹出一些广告窗口,严重影响到用户体验,对此w10电脑广告多如何设置拦截了呢?今天小编就来教大家w10系统电脑广告拦截设置方法。
推荐下载:雨林木风win10纯净版
具体方法:
方法一:启用弹出窗口阻止程序
1、首先我们点击左下角开始菜单,打开“控制面板”。
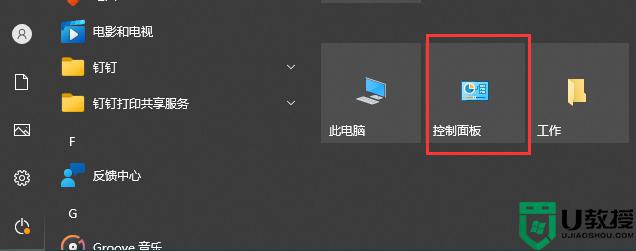
2、进入到“控制面板”页面, 点击"网络和internet“选项。
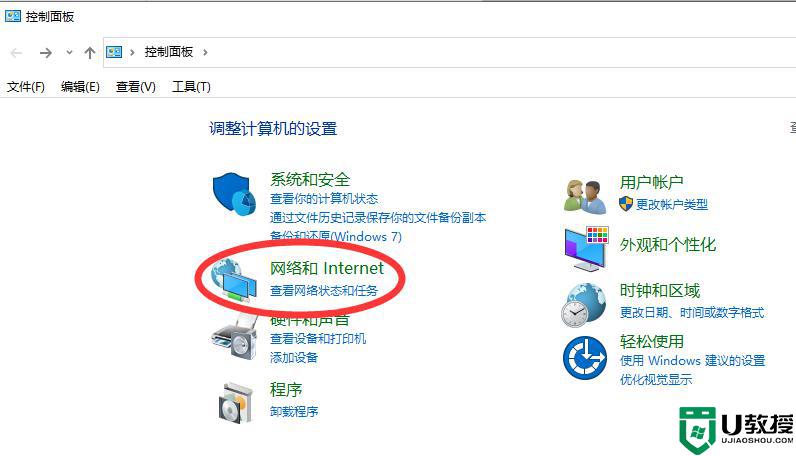
3、进入到页面,我们找到"internet选项”,点击进去。
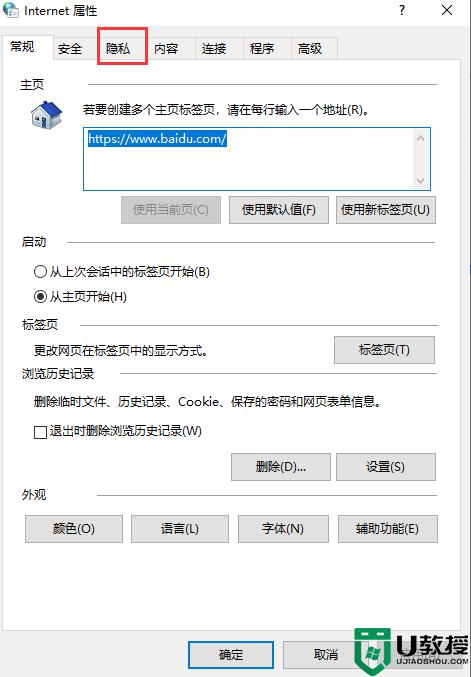
4、进去后找到“隐私'页面,在页面下方找到弹出窗口阻止程序,在启用弹出窗口阻止程序左边的方框里打上勾。
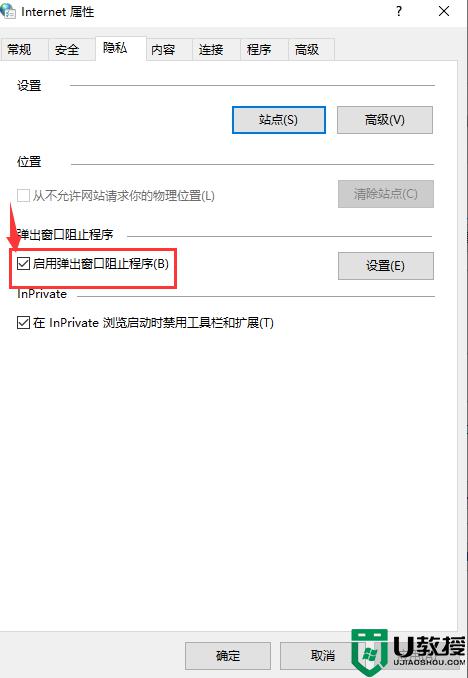
5、再点击:设置,打开弹出窗口阻止程序设置窗口。我们可以看到:弹出窗口当前已被阻止(我们可以设置将特定网站添加到下表中,允许来自该站点的弹出窗口),默认通知和阻止级别中的阻止弹出窗口时显示通知栏(N)和阻止级别(B)中:阻止大多数自动弹出窗口;再点击:关闭。
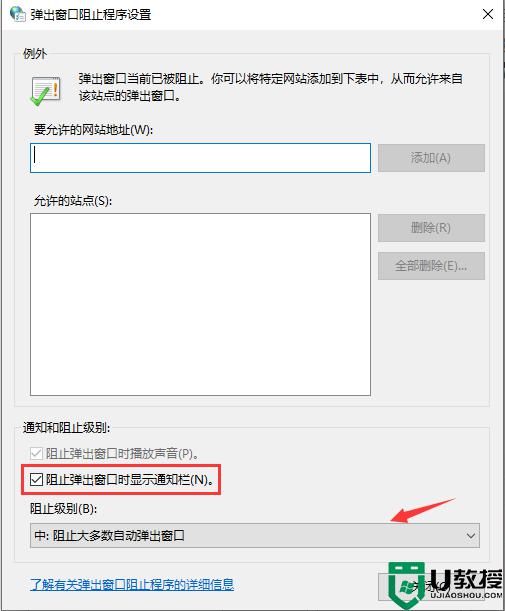
6、回到”隐私“页面,点击”确定“。
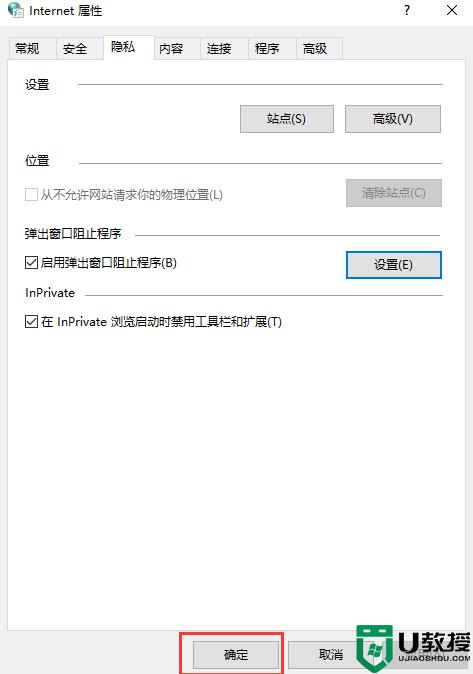
方法二:修改注册表值阻止网页弹出广告窗口
1、首先我们按下”win+R键,打开运行窗口,输入命令“regedit",进入到注册表编辑器页面。
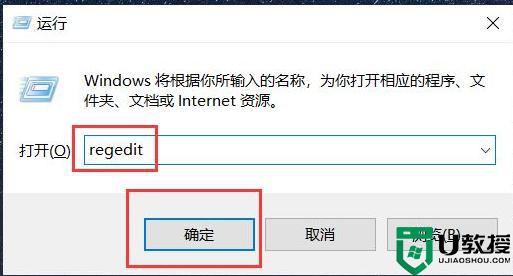
2、进入页面之后,在注册表编辑器窗口。依次找到并展开:HKEY_LOCAL_MACHINESoftwarePoliciesMicrosoftWindows Defender。
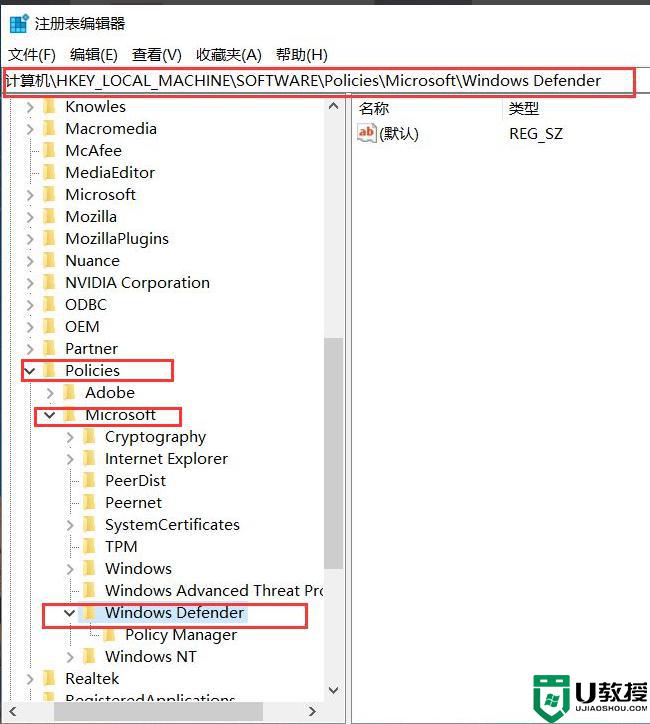
3、我们选中最后一个字选项,击右键选择“新建-项”菜单。
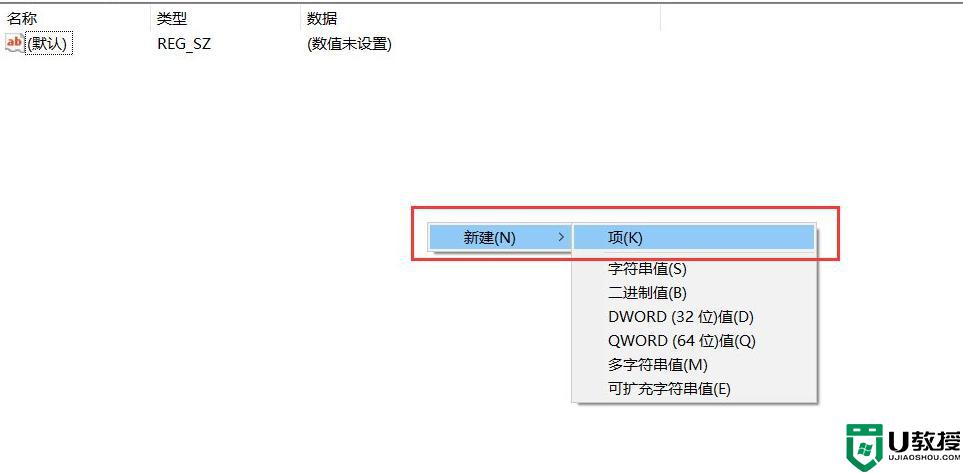
4、接着将新建立的子项命名为“MpEngine”,并按下面的步骤进行操作。
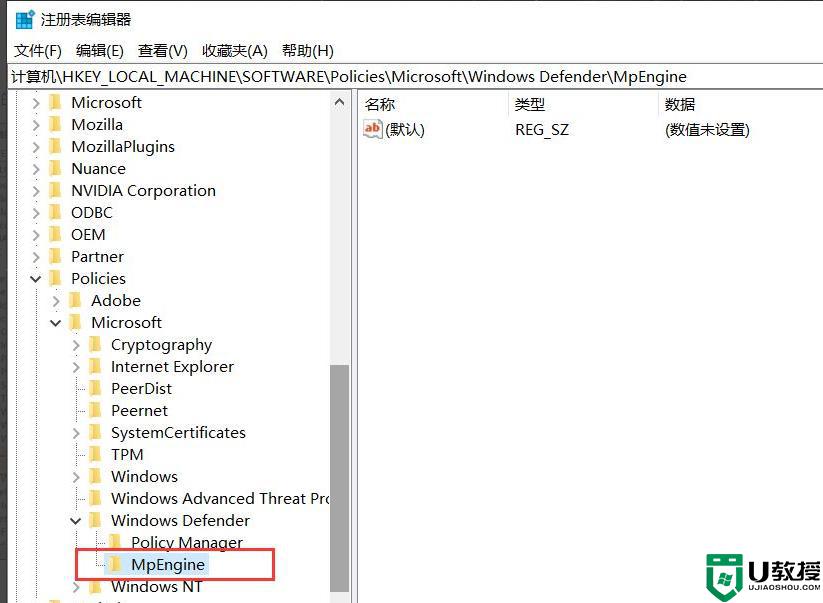
5、我们在新建立的子项右侧空白页面中击右键,选择“新建-DWORD(32位)值”菜单,并将其命名为“MpEnablePus”。
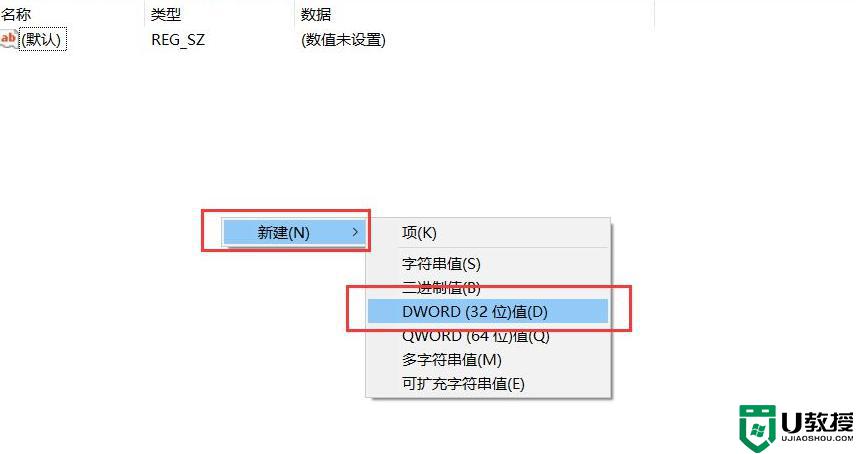
6、最后,双击打开新建立的DWORD值,将其键值修改为“1”,并保存注册表编辑器页面,即可成功使用Windows Defender软件来拦截广告了。
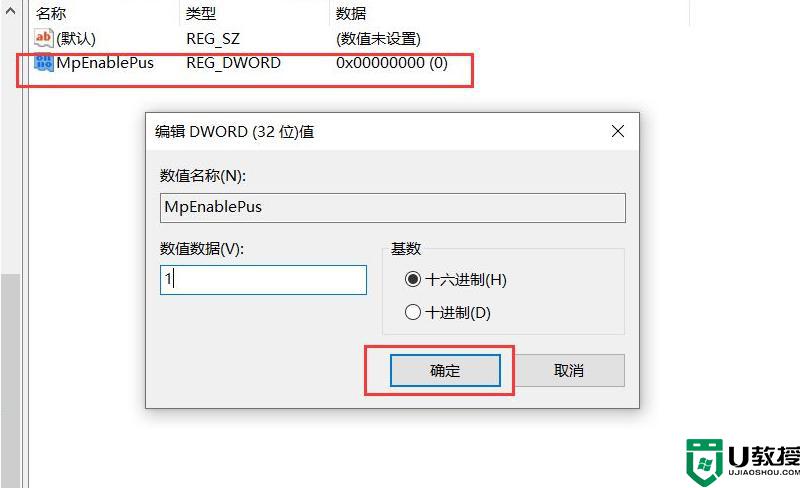
7、重启电脑后Windows Defender广告软件拦截功能就会正常开启。
上述就是小编带来的w10系统电脑广告拦截设置方法了,有需要的用户就可以根据小编的步骤进行操作了,希望能够对大家有所帮助。