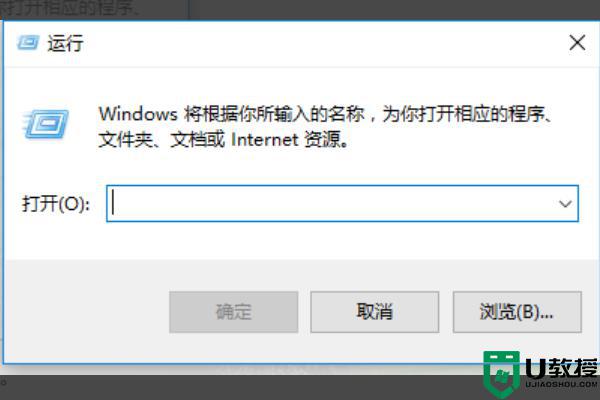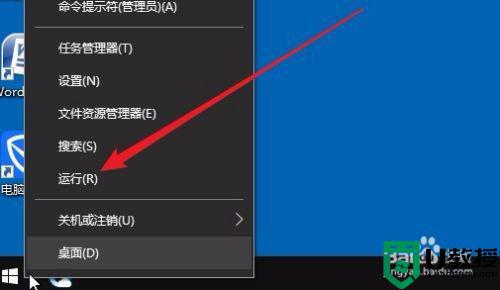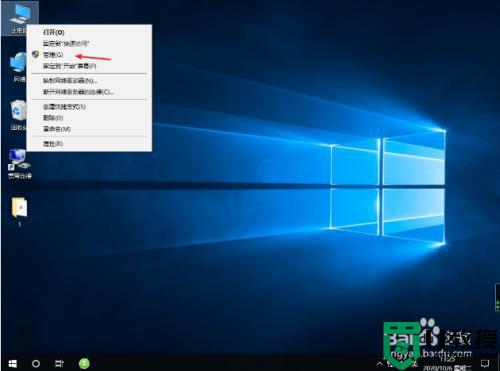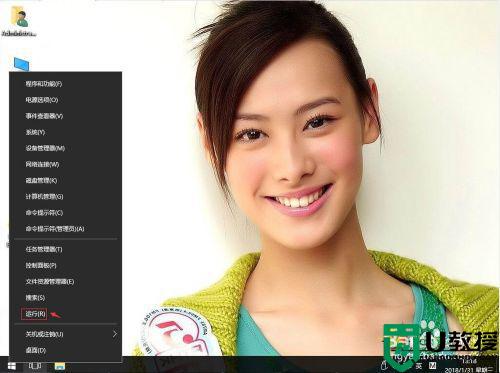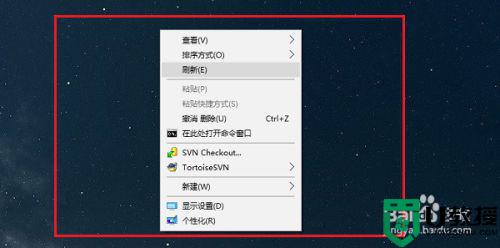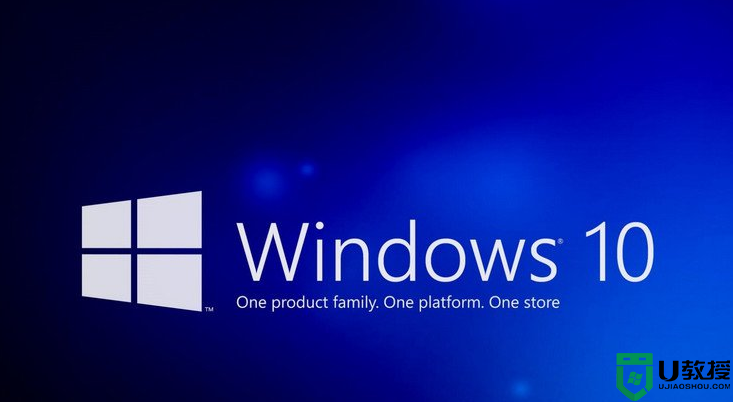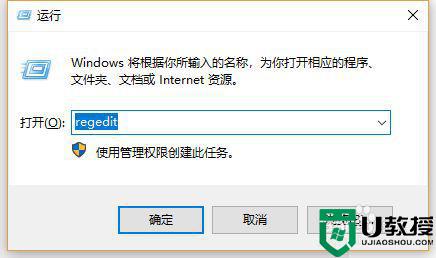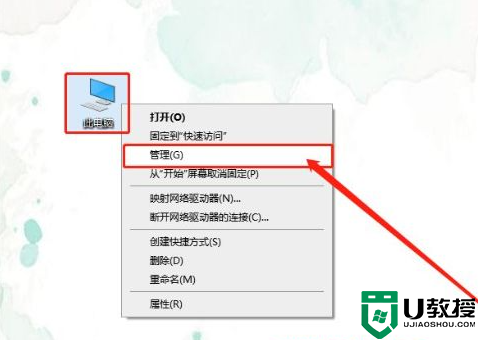为什么Win10系统桌面不能自动刷新 Win10点击鼠标右键不能刷新的处理方法
时间:2021-12-14作者:mei
当Windows10系统出现卡顿等情况,一般可以点击鼠标右击刷新一下桌面,这样就不会卡慢了。但用户却遇到Win10系统桌面不能自动刷新,对Windows系统不熟悉的用户面对此故障不知道怎么处理,为此,下面给大家分享具体解决方法。
推荐:win10系统下载64位
1、右键开始菜单,点击“运行”。
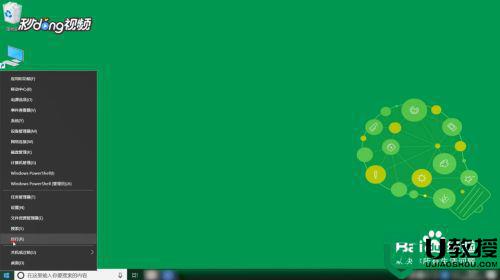
2、输入“regedit”,点击“确定”。
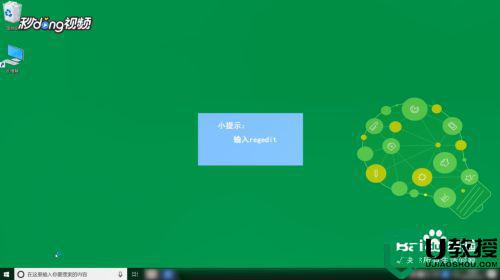
3、在注册表编辑器中展开路径,单击“Control”右键,依次点击“新建”,“项”。
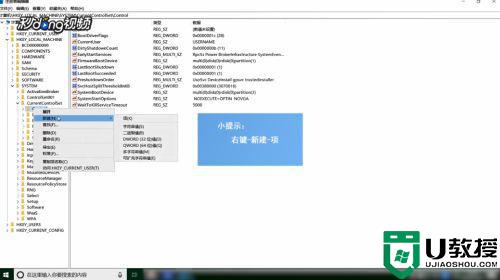
4、重命名为“UPdata”,单击右键“UPdata”。依次点击“新建”,“项”,命名为“UPdataMode”。
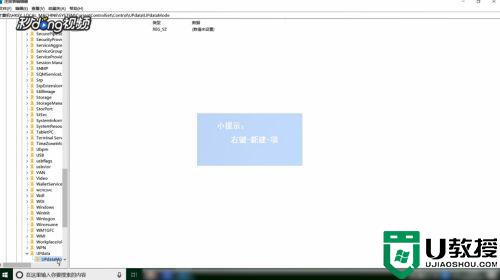
5、右侧空白处右键,依次点击“新建”,“可扩充字符串值”,命名为“DWORD”。
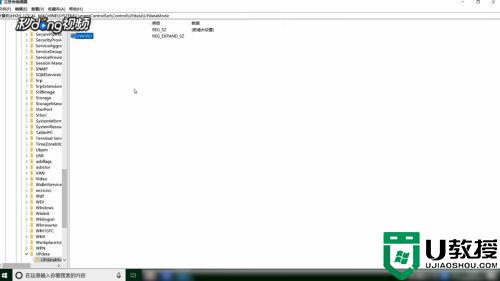
6、右键点击“修改”,把数值数据改为“0”,点击“确定”,电脑重启即可。
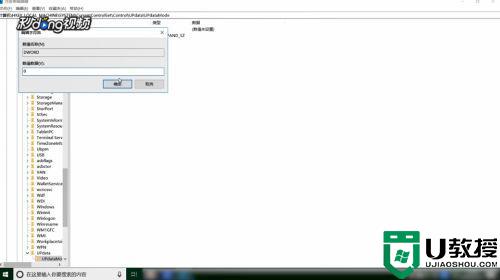
上述就是Win10点击鼠标右键不能刷新的处理方法,大家通过设置注册表来解决即可,修改注册表前要备份文件一下,避免发生文件丢失等问题。