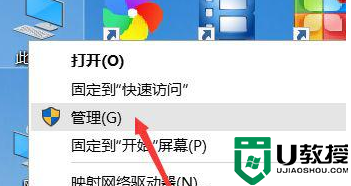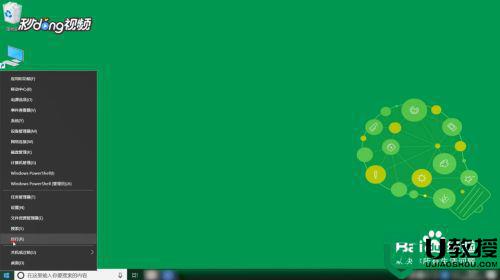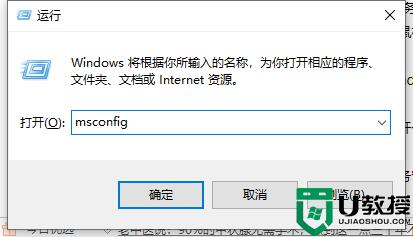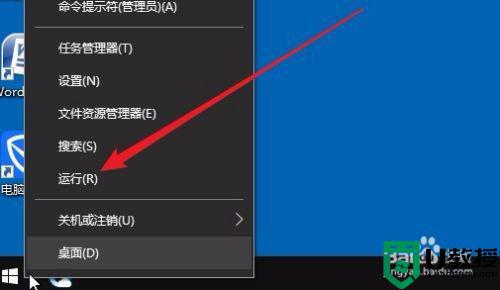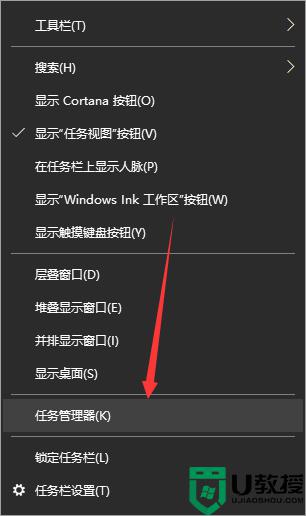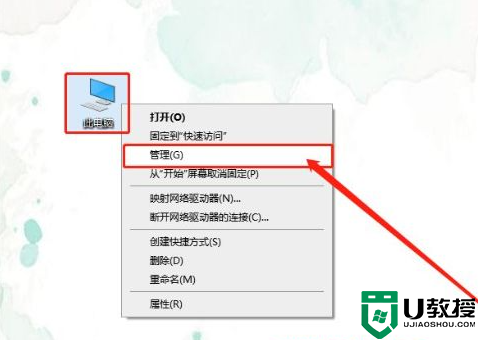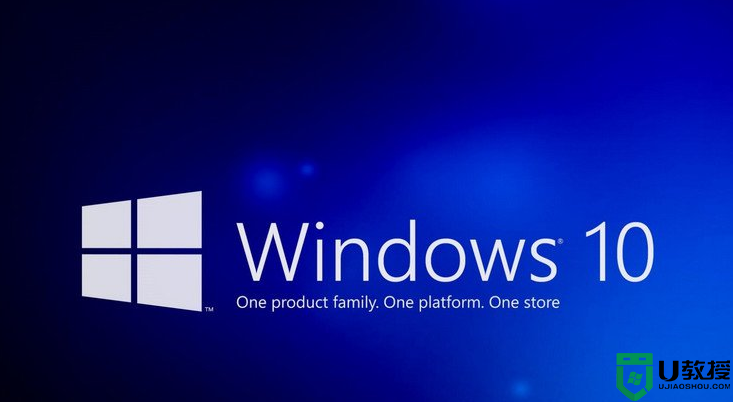桌面不自动刷新win10怎么回事 win10桌面不会自动刷新的解决教程
时间:2021-10-22作者:huige
通常我们在电脑桌面上新建文件夹或者存放软件的时候,桌面都会自动刷新添加,然而有一部分win10系统用户却发现桌面不自动刷新,都要自己手动刷新才可以,碰到这样的情况要如何处理呢,别着急,一起来看看win10桌面不会自动刷新的解决教程。
具体方法如下:
1、在win10系统桌面上,开始菜单。右键,运行。
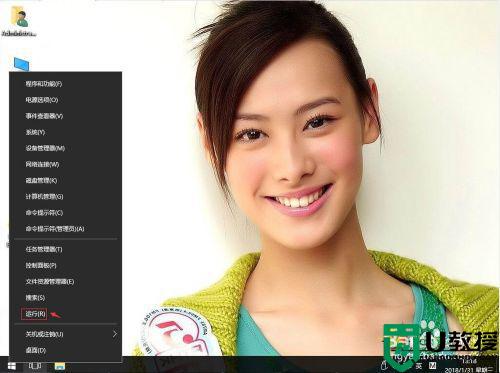
2、输入regedit,再确定。
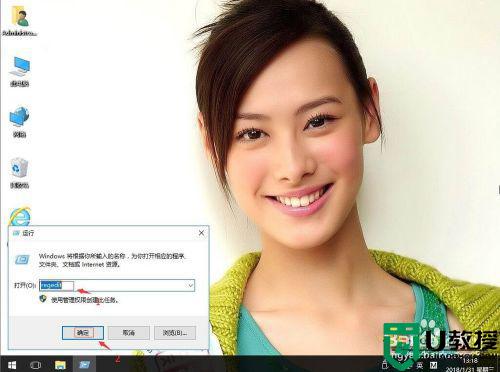
3、在注册表编辑器中展开定位HKEY_LOCAL_MACHINESYSTEMCurrentControlSetControl。单击Control。右键,新建-项。
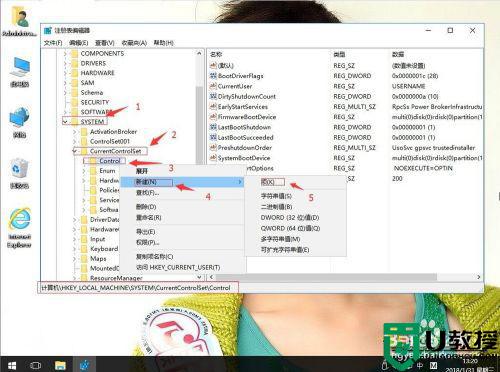
4、重命名为UPdata。再单击UPdata。右键,新建-项。
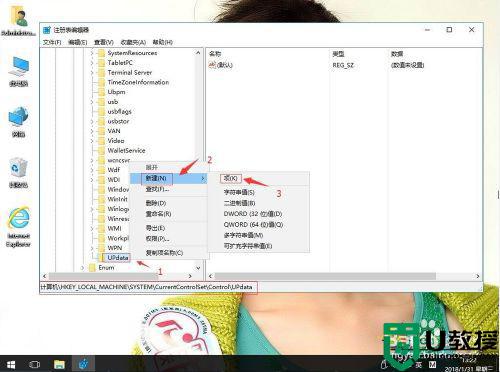
5、重命名为UpdateMode。在右侧空白处。右键,新建-可扩充字符串值。
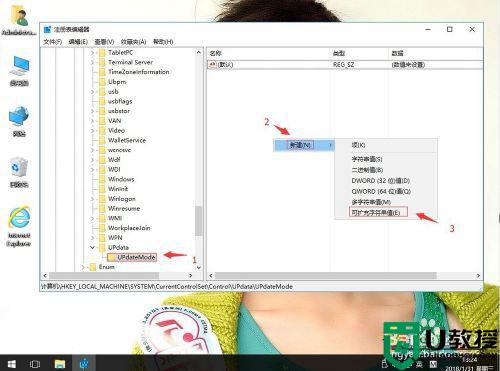
6、重命名为DWORD。右键,修改。
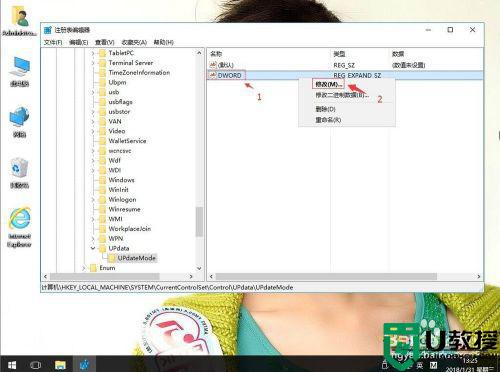
7、把数据数值改为0。再确定。然后电脑重启即可。
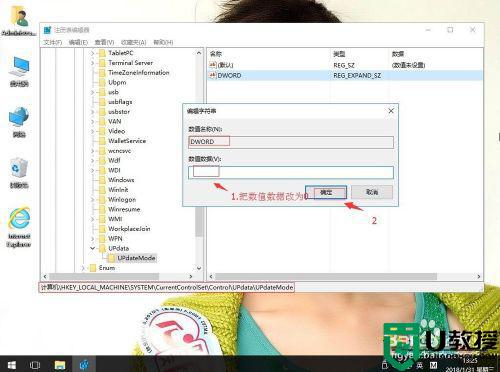
经过上面的方法操作之后,就可以解决桌面不自动刷新win10这个问题了,大家可以参考上面的方法来进行操作吧,希望帮助到大家。