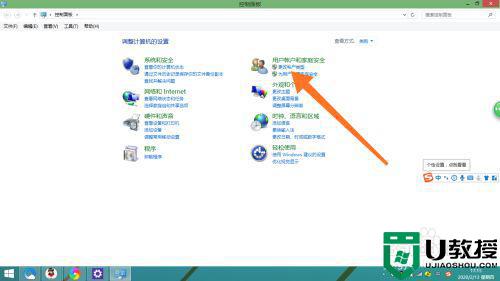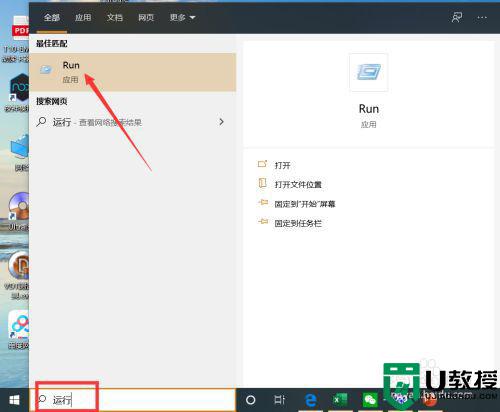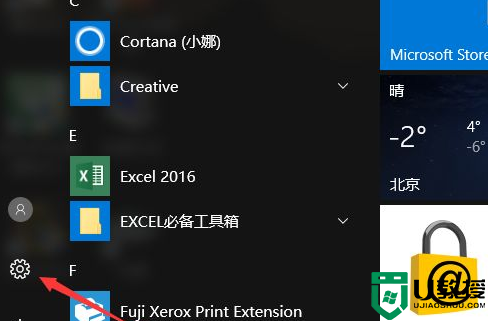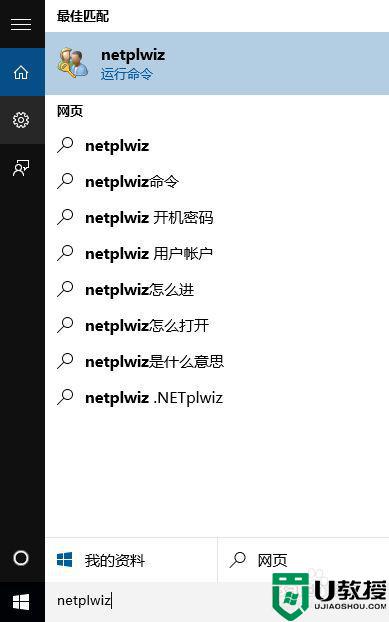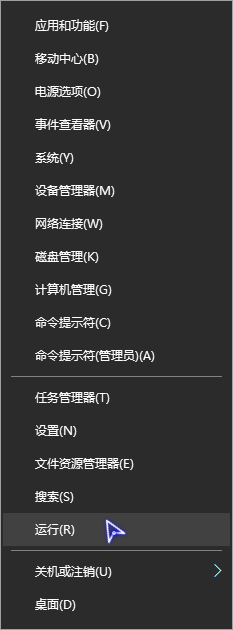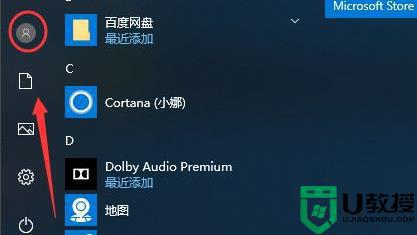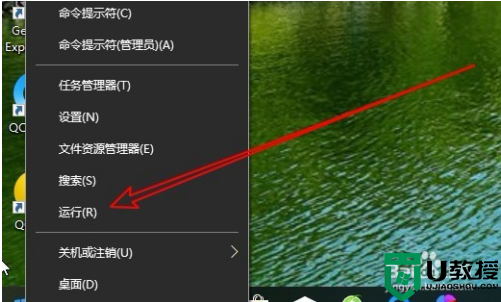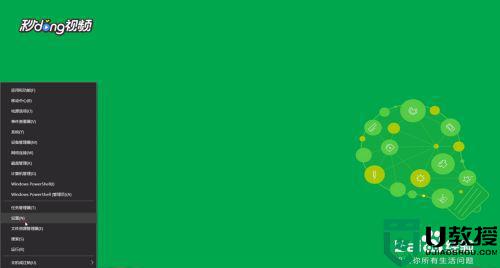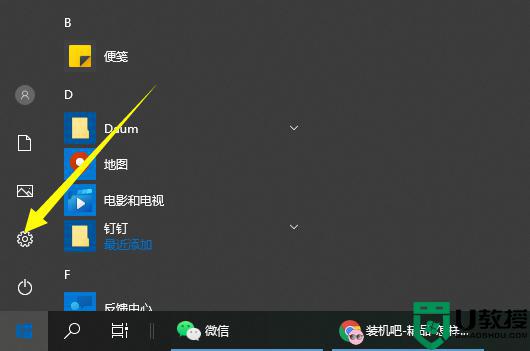登录时win10图片密码怎么切换 登录时win10切换图片密码设置方法
有的用户为了保护win10电脑中文件的安全,纷纷选项给系统设置开机密码,而选择开机密码的方式有多种,其中就有文字密码和图片密码,对此一些用户也会两者一起进行设置,可是登录时win10图片密码怎么切换呢?接下来小编就来告诉大家登录时win10切换图片密码设置方法。
推荐下载:win10旗舰版下载
具体方法:
1、点击左下角的开始菜单,在打开的菜单项中,找到并点击电源键上面的齿轮图标,那个就是设置;
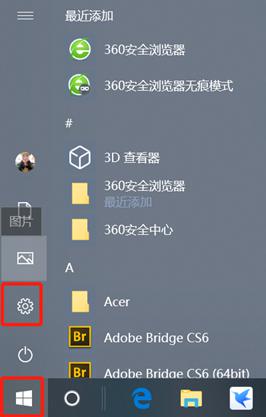
除了可以用刚才的方法打开设置以外,还可以直接按 Win + i 组合键。打开设置,Windows 设置窗口中,可以直接在搜索框中查找设置,也可以直接点击账户(你的账户、电子邮件、同步设置、工作、家庭);
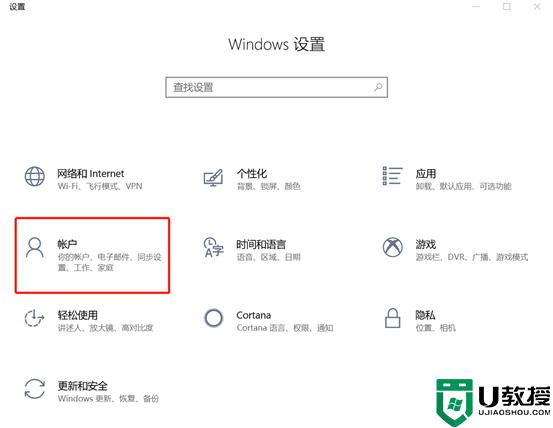
2、账户设置窗口,点击左侧的登录选项,然后右侧找到对应的图片密码,点击添加即可;
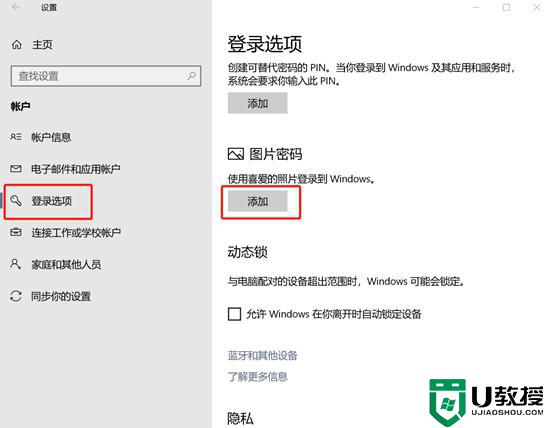
3、Windows 安全中心,会弹出一个创建图片密码前需要验证你账户信息的窗口。输入当前账户的密码,之后点击确定进入下一步;
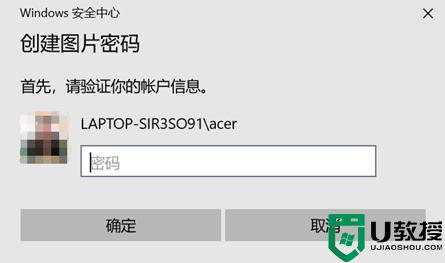
4、输入账户密码,验证成功后,会提示欢迎使用图片密码,然后点击选择图片进入下一步;
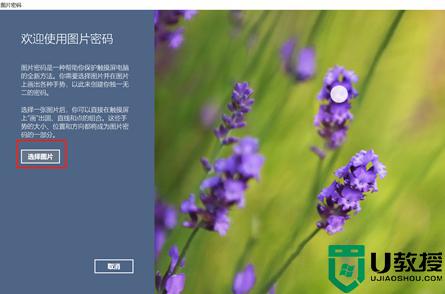
浏览并选中图片后点击右下角的打开;
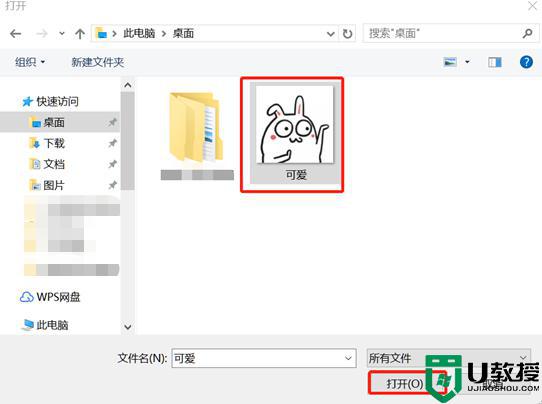
5、这张图片怎么样?下,可以点击使用此图片,也可以重新选项新图片;
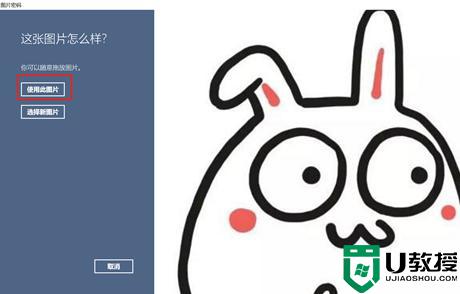
6、设置你的手势,下图中数字1为白色,证明此时为第一个手势,一直做到第三个手势;
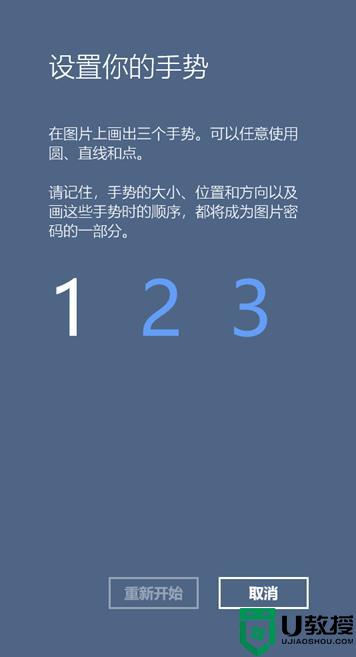
7、确认你的手势,跟确认密码差不多,只需要重新输入刚刚设置的手势;
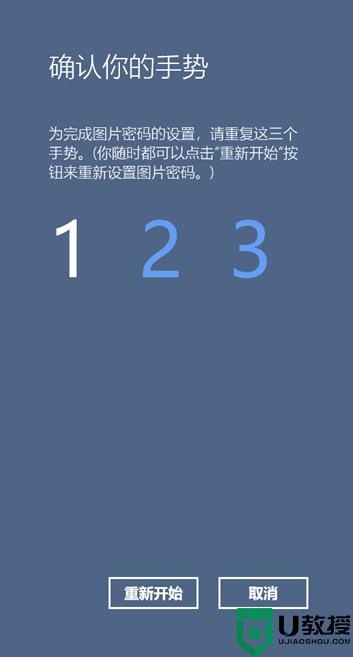
手势输入正确,就会提示恭喜!你已经成功创建了图片密码。下次登录到 Windows 时请使用这个密码,最后点击完成即可;
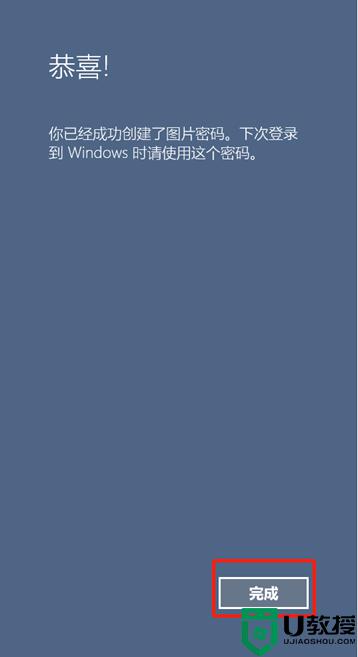
上述就是关于登录时win10切换图片密码设置方法了,有需要的用户就可以根据小编的步骤进行操作了,希望能够对大家有所帮助。