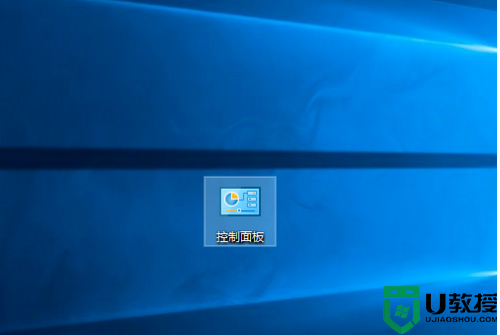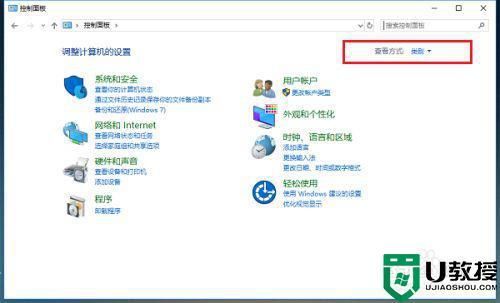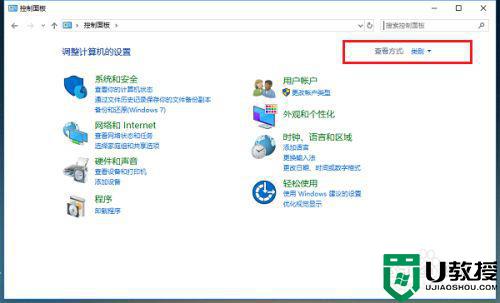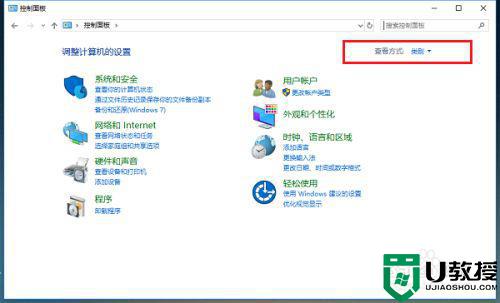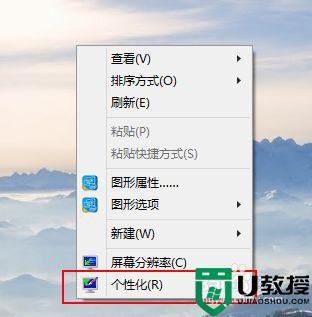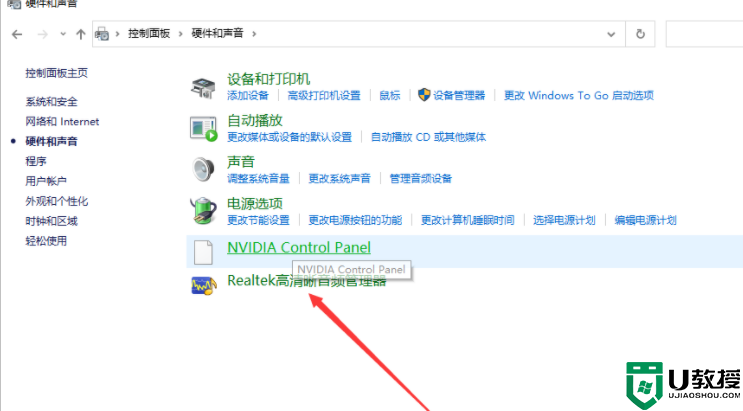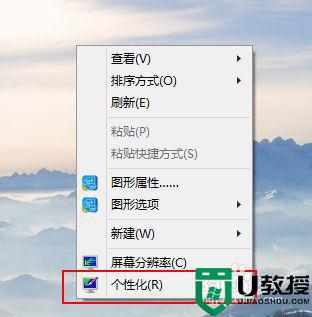win10电脑同时用耳机和音响怎么设置
时间:2021-09-07作者:xinxin
我们在将耳机插入win10电脑中之后,系统通常会将音响进行关闭,保证声音只能充耳机输出,不过对于其它用户来说却不能正常听了,因此有些用户为了方便,也会选择将同时用耳机和音响,那么win10电脑同时用耳机和音响怎么设置呢?接下来小编就来教大家具体设置方法。
推荐下载:win10纯净版64位镜像
具体方法:
第一步、在win10系统上打开控制面板,点击查看方式,选择以小图标查看,如下图所示:
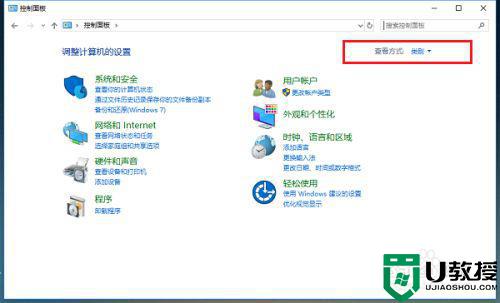
第二步、以小图标方式查看之后,点击Realtek高清音频管理器,如下图所示:
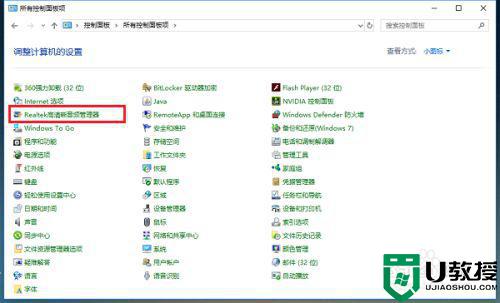
第三步、进去Realtek高清音频管理器界面之后,点击右上方的文件夹,如下图所示:

第四步、点击文件夹之后,可以看到默认“禁用前面板插孔检测”功能没有开启,这是导致耳机和音响不能同时有声音的原因,如下图所示:
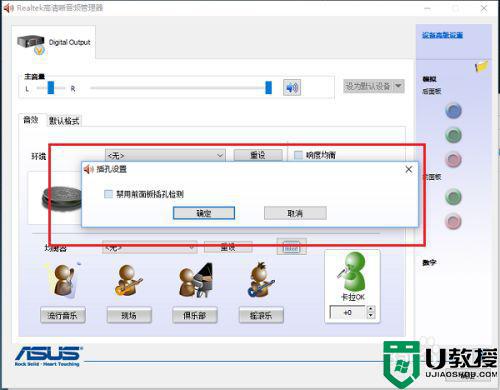
第五步、勾选“禁用前面板插孔检测”,点击确定,如下图所示:
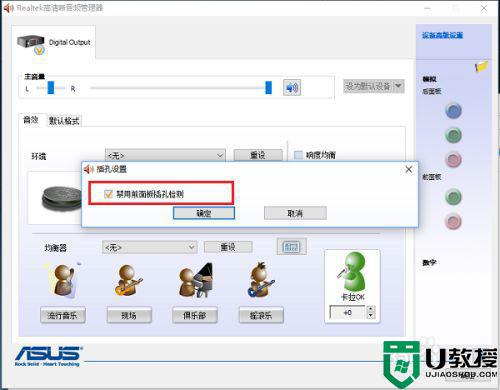
第六步、可以看到已经重新进行音频设置了,耳机和音响同时有声音了,如下图所示:
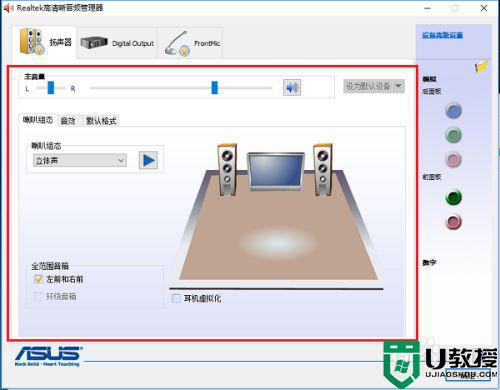
上述就是有关win10电脑同时用耳机和音响设置方法了,有需要的用户就可以根据小编的步骤进行操作了,希望能够对大家有所帮助。