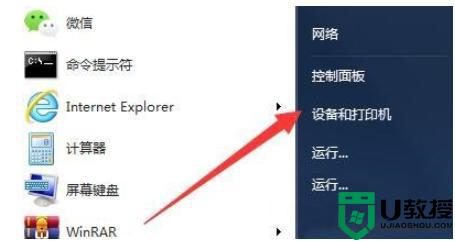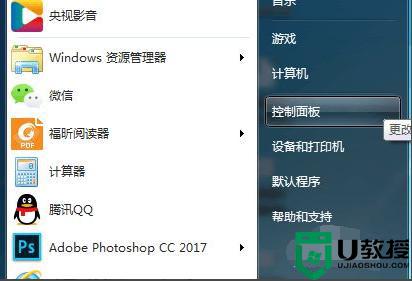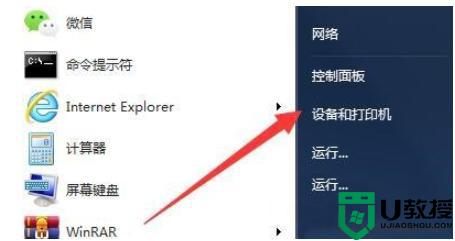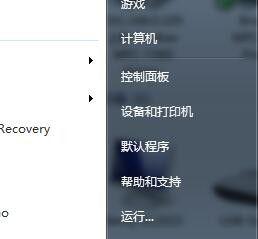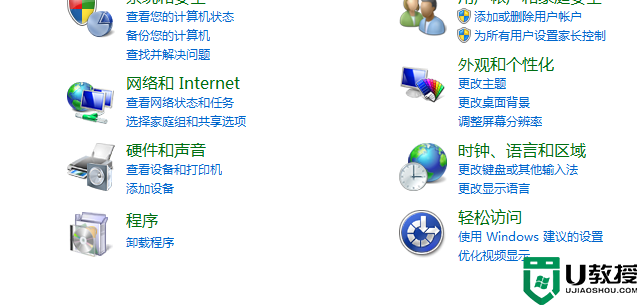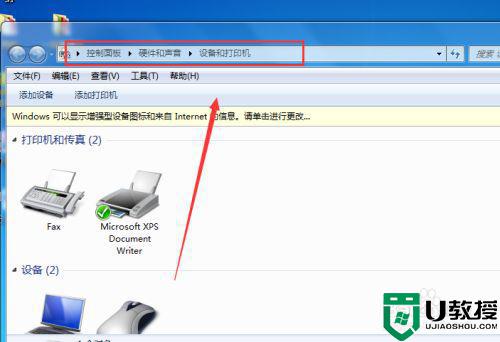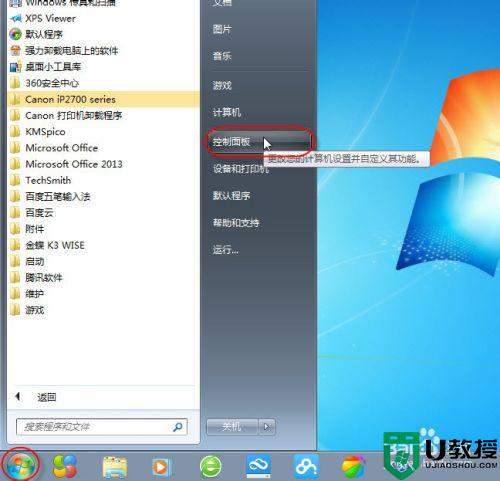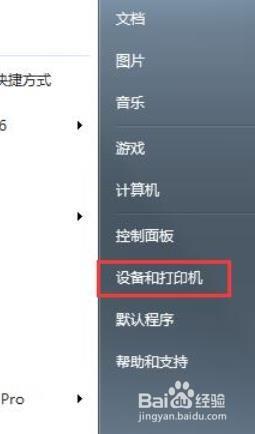爱普森打印机连接电脑win7的步骤 epson打印机怎么和电脑连接win7
时间:2022-02-26作者:huige
不管是办公还是家里,很多人可能经常会用到打印机设备,但是有不少win7系统用户在购买爱普森epson打印机之后,却不知道要怎么和电脑进行连接,其实操作方法也不会难,本文就以win7 64位旗舰版系统为例,来详细给大家讲解一下爱普森打印机连接电脑的步骤。
具体步骤如下:
1、点击开始菜单—设备和打印机;
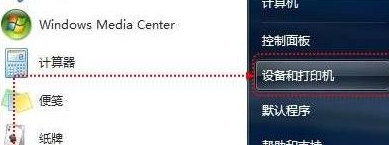
2、点击工具栏中的“添加打印机”;
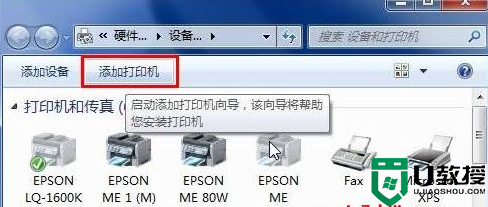
3、点击“添加本地打印机”;
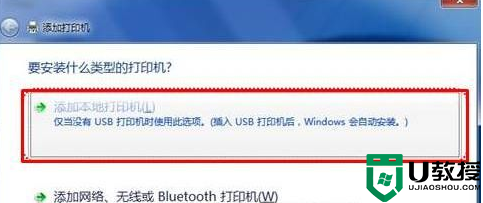
4、在使用现有的端口下拉菜单中选择合适的接口,小编的打印机是“爱普生l358”。是USB接口,所有在这里选择“USB001”,点击下一步;
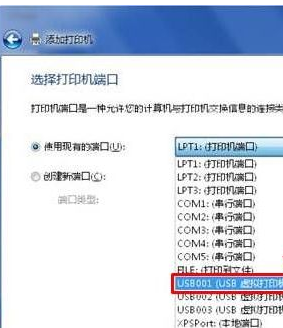
5、在左侧厂商框中选择对应的品牌(这里小编的是Epson),然后在右侧选择对应的打印机型号,点击下一步即可;
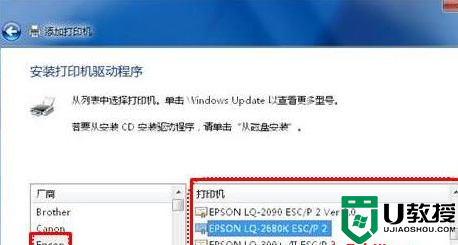
6、若没有对应打印机驱动,我们可以在选择好厂商后,点击“Windwos Update ”,按照屏幕提示完成驱动程序安装。
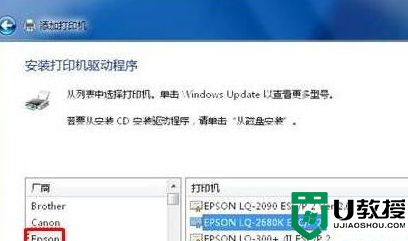
7、开始更新驱动。
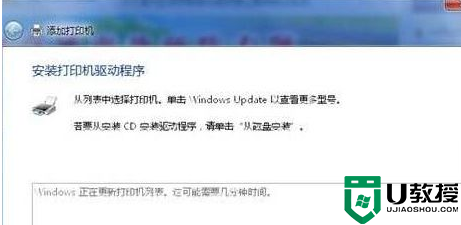
以上给大家讲解的就是epson打印机怎么和电脑连接win7的详细内容,有需要的用户们可以参考上面的方法来操作,希望帮助到大家。