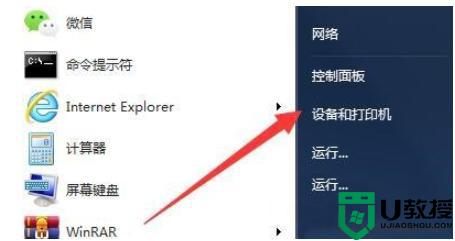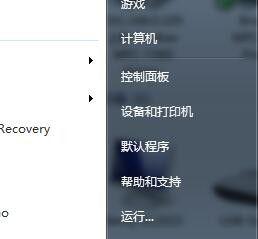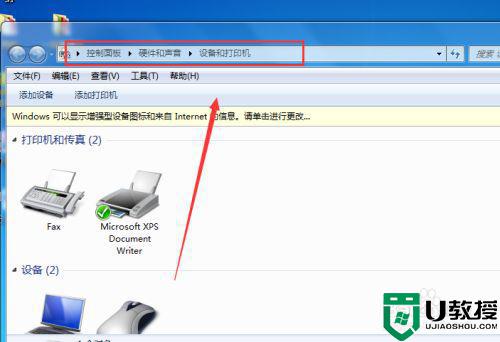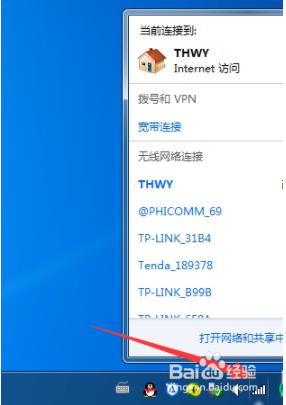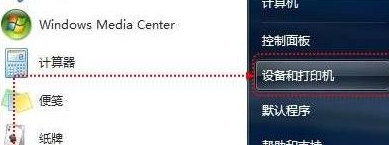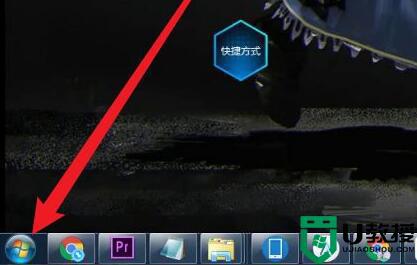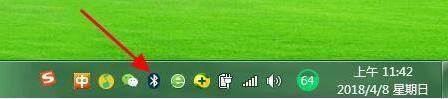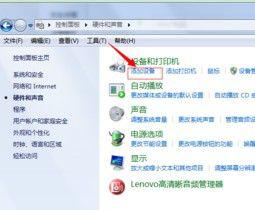win7笔记本连接打印机的步骤 笔记本win7电脑怎么连接打印机
我们在日常使用win7笔记本电脑办公的时候,难免有些用户会用到打印机设备来进行打印文件,可是很多用户都不熟悉win7笔记本电脑连接打印机设备的方式,因此总是需要借助其它电脑来打印,那么笔记本win7电脑怎么连接打印机呢?接下来小编就给大家带来win7笔记本连接打印机的步骤。
推荐下载:win7旗舰版正式版
具体方法:
1、在连接打印机之前,注意先下载安装好打印机驱动,点击左下角开始菜单,点击“设备和打印机”进入。
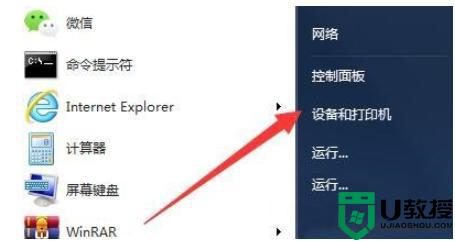
2、接着,在导航栏区域找到“添加打印机”选项点击进入。
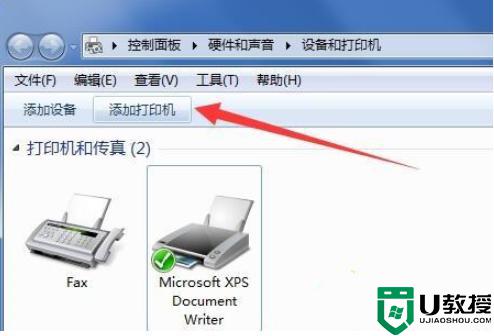
3、弹出新窗口后,选择“添加本地打印机”跳转下一步。
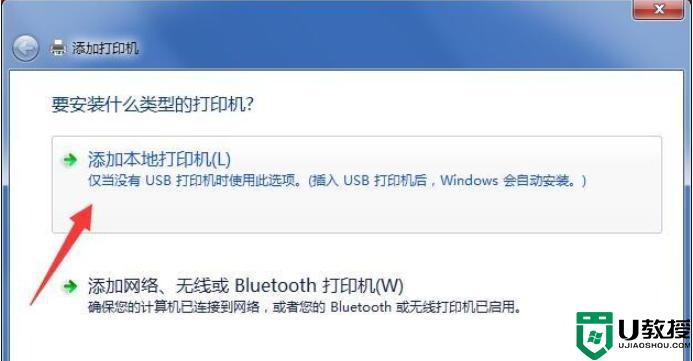
4、默认使用现有的端口,点击“下一步”按钮。
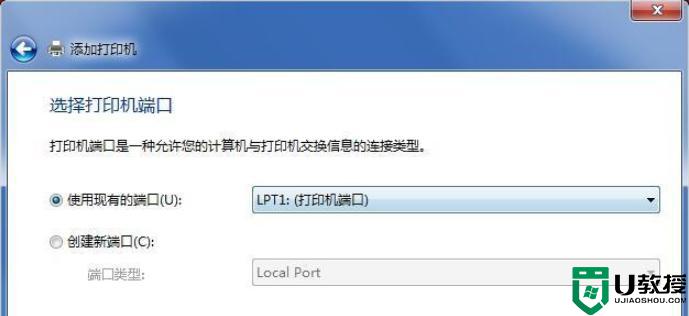
5、选择打印机的厂商以及打印机的型号,下一步,如果找不到对应的打印机型号,选择从硬盘安装驱动,驱动需要先下载到本地。
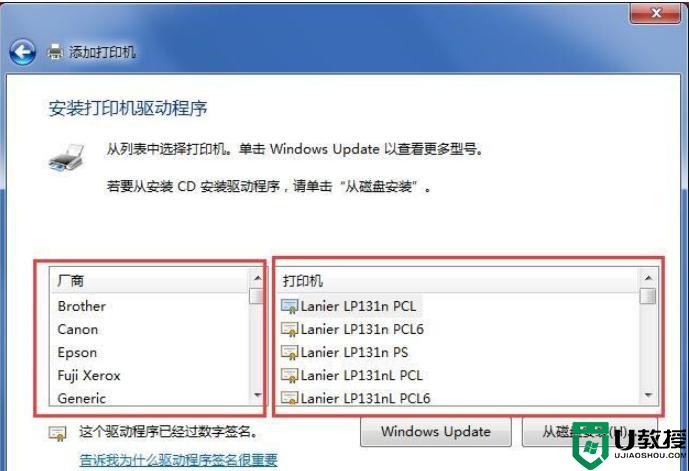
6、为打印机重新命名,点击下一步。
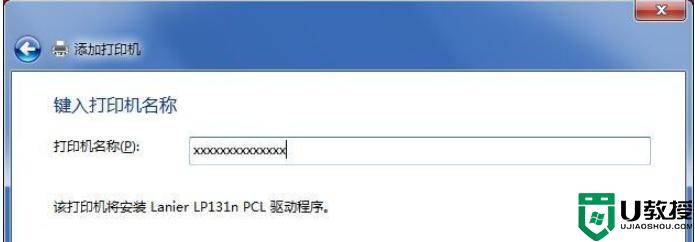
7、如果有多台电脑要使用这台打印机,就选择共享此打印机,如果这台打印机只有我们自己使用,选择“不共享这台打印机”继续下一步。
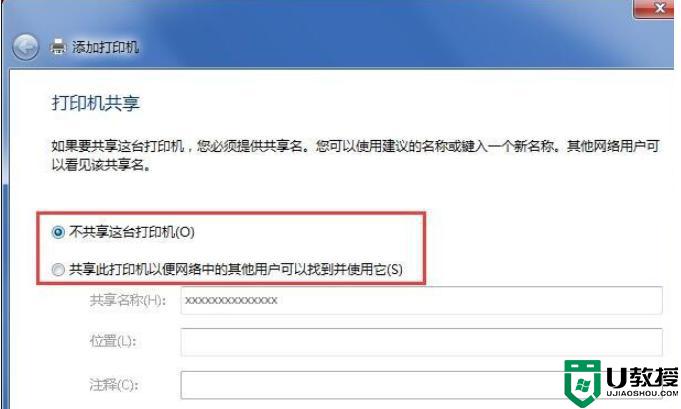
8、当窗口提示“您已成功添加xxxxxxx”的字样,点击完成关闭添加窗口。
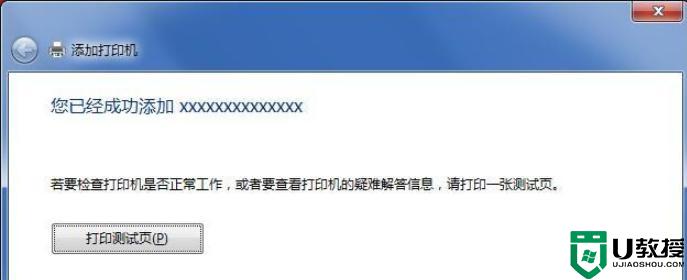
9、回到打印机设备面板,右键新添加的打印机将其设置为默认打印机,完成添加操作。
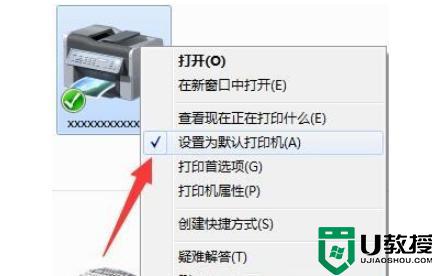
以上就是关于win7笔记本连接打印机的步骤全部内容了,有需要的用户就可以根据小编的步骤进行操作了,希望能够对大家有所帮助。