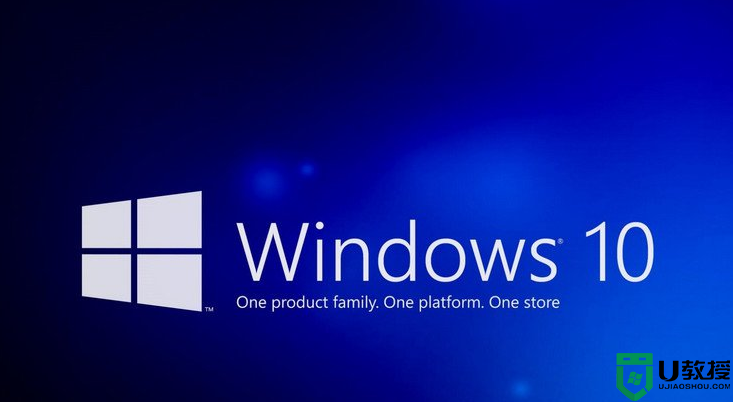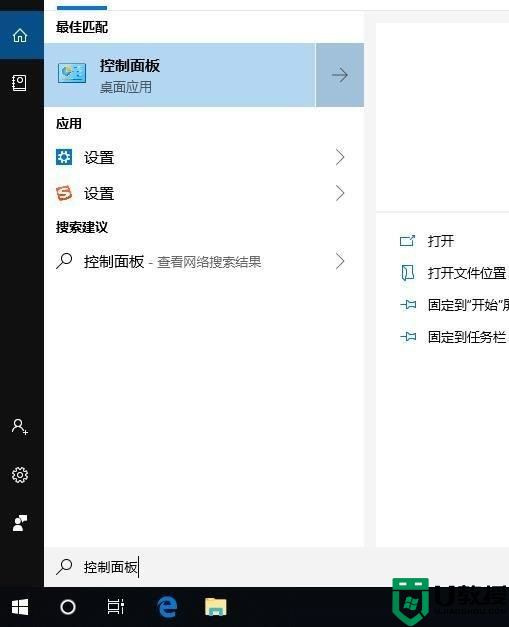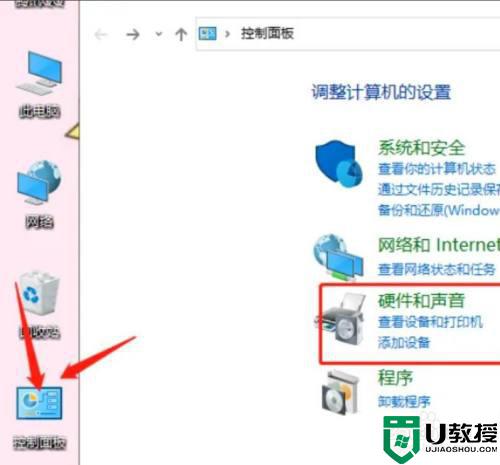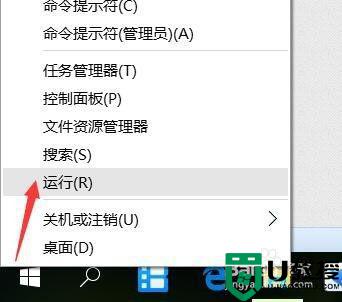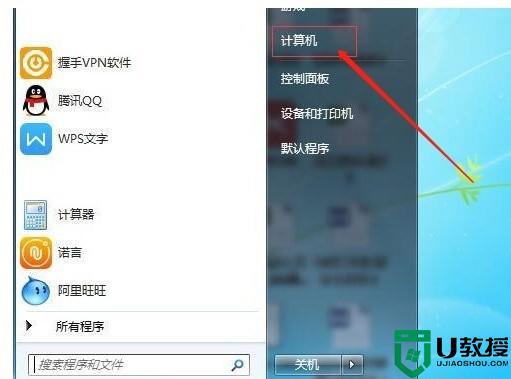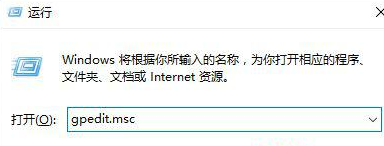win10搜不到共享打印机怎么办 win10搜不到共享打印机的电脑处理方法
在使用win10电脑办公的过程中,有些用户可能需要用到打印机设备,为了能够满足众多电脑的连接,通常会选择将打印机设置成共享模式,可是近日有用户的win10电脑搜索不到共享打印机的存在,对此win10搜不到共享打印机怎么办呢?下面小编就来告诉大家win10搜不到共享打印机的电脑处理方法。
推荐下载:系统之家win10纯净版
具体方法:
1、这里以win10系统为例(win7系统差别不大),首先用B电脑在运行中输入cmd按回车键打开命令行窗口,输入ping A电脑内网ip地址,例如:ping 192.168.0.122,确保两台电脑是在同一局域网。

2、A电脑打开【控制面板】》【所有控制面板项】》【网络和共享中心】》【更改高级共享设置】,在“专用”和“来宾或公用”中都勾选【启用网络发现】和【启用文件和打印机共享】。
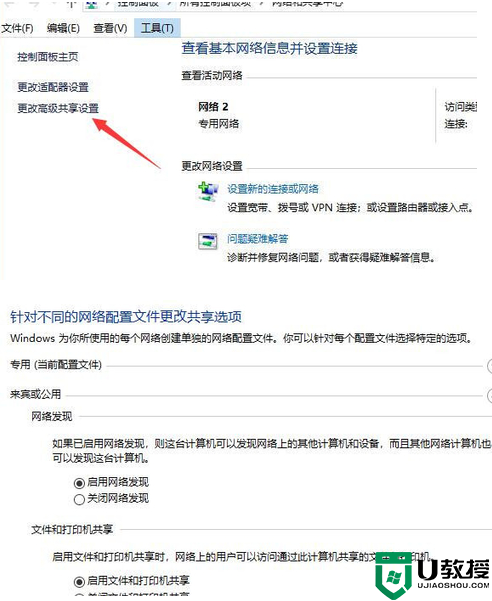
3、A电脑打开【打印机和扫描仪】,找到指定的打印机,点【管理】》【打印机属性】》【共享】,勾选【共享这台打印机】,最后点【确定】。
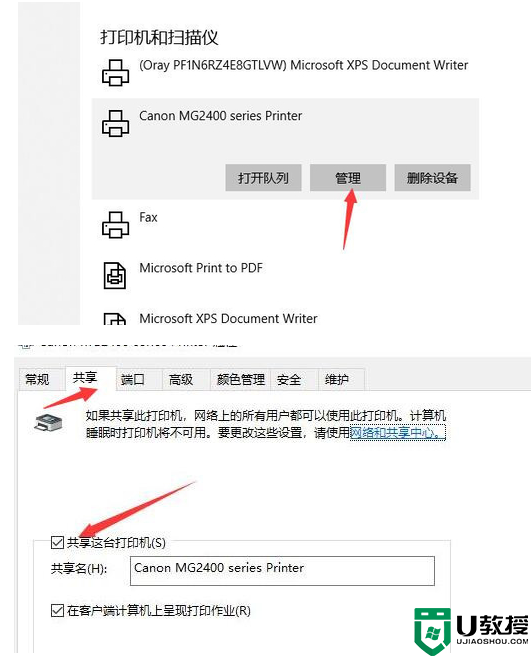
4、B电脑连接打印机有2种方法。
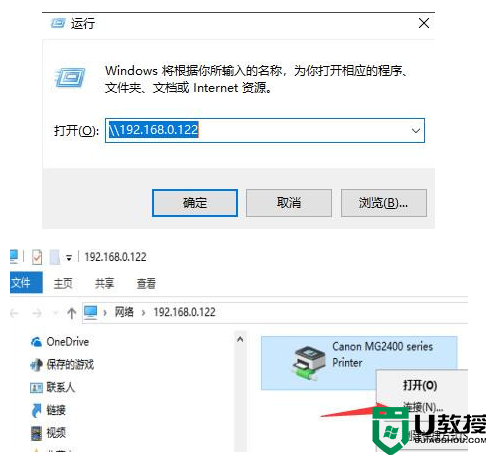
5、方法1:在B电脑的运行中输入 \\A电脑内网ip,例:\\192.168.0.122 ,然后点【确定】。
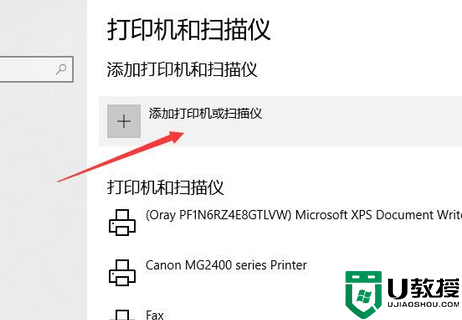
6、方法2:B电脑打开【打印机和扫描仪】。
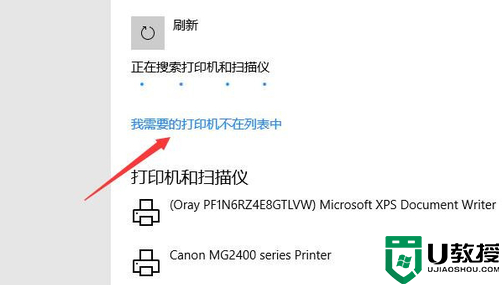
7、【添加打印机或扫描仪】》【我需要的打印机不在列表中】。
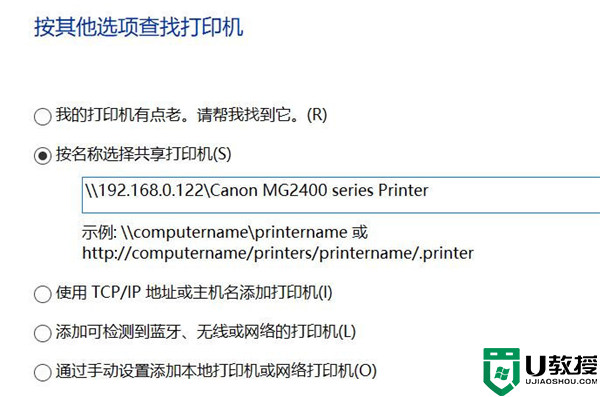
8、【按名称选择共享打印机】。
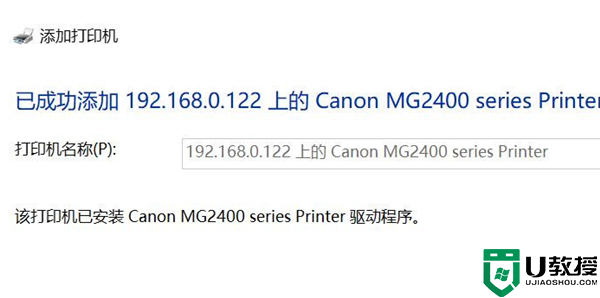
以上就是关于win10搜不到共享打印机的电脑处理方法了,碰到同样情况的朋友们赶紧参照小编的方法来处理吧,希望能够对大家有所帮助。