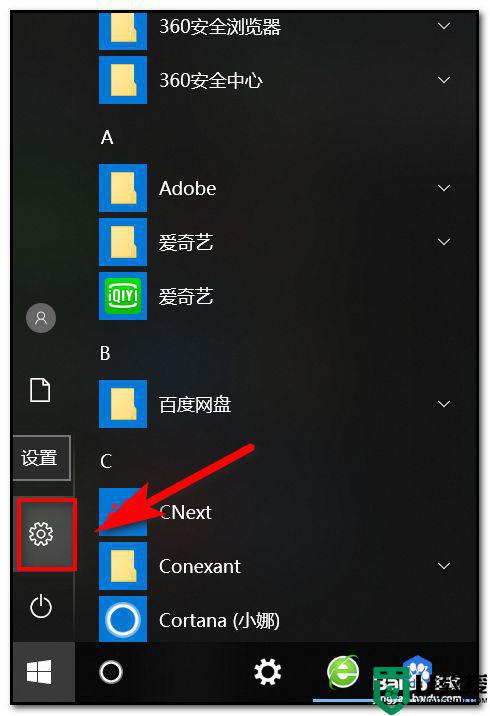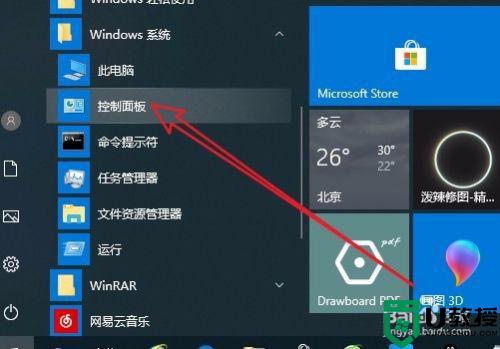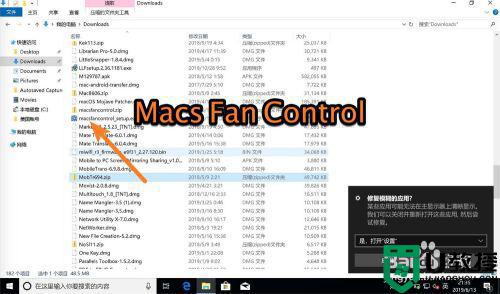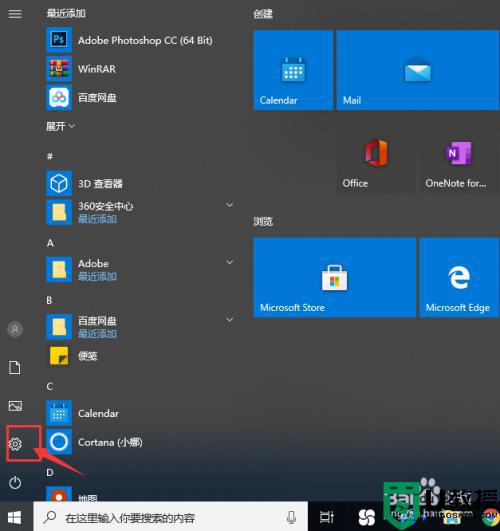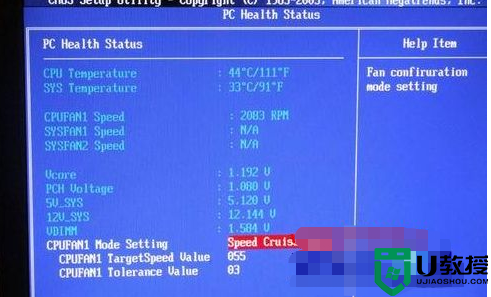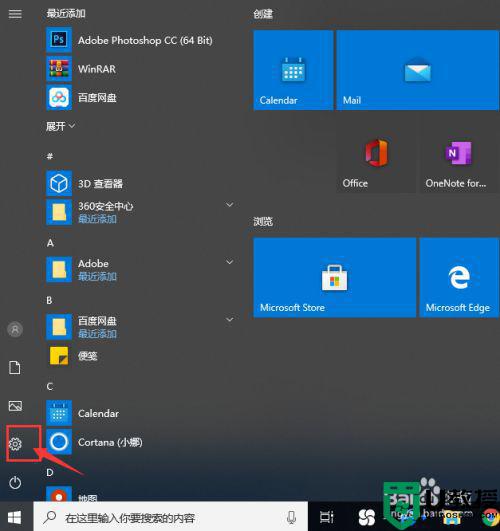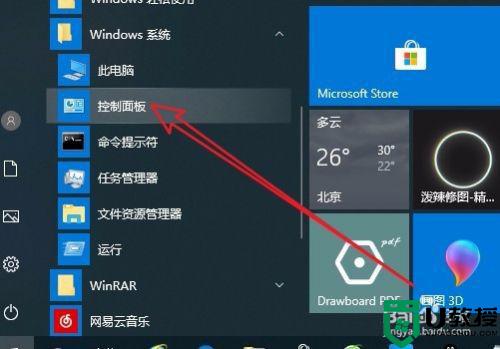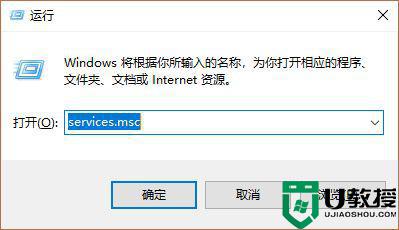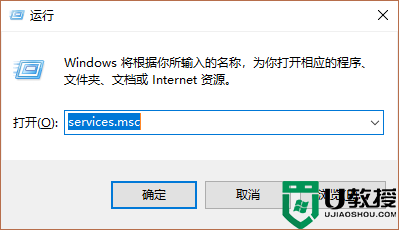win10笔记本怎么调风扇转速 win10系统调风扇转速的教程
笔记本风扇是笔记本电脑中非常重要的一个配置,能够帮助笔记本实现降温的目的,那如果我们想要调整风扇的转速,要怎么来操作呢?有使用win10笔记本的小伙伴就有这一疑问,那么对此今天本文给大家整理分享的就是win10系统调风扇转速的教程。
推荐下载:笔记本win10纯净版
详细教程如下:
1、我们在Windows10桌面上,依次点击“开始/Windows系统/控制面板”菜单项。
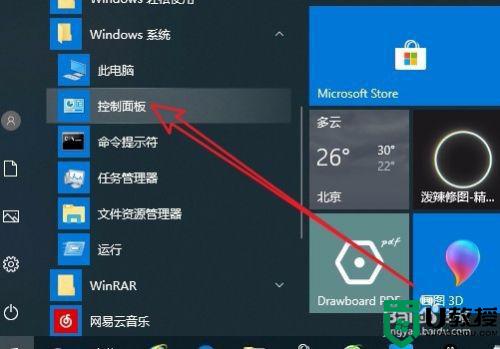
2、这时就会打开Win10系统的控制面板窗口了,在窗口中我们点击“电源选项”菜单项。
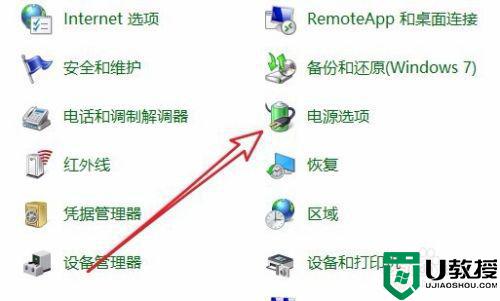
3、在打开的电源计划设置页面中,我们点击右侧的“更改计划设置”快捷链接。
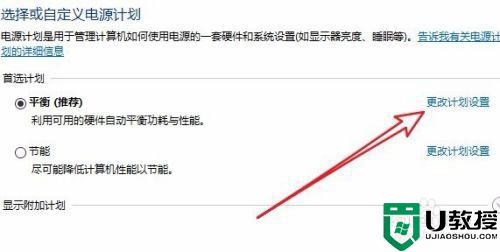
4、这个时候就会打开更改计划设置的页面,在页面中我们点击“更改高级电源设置”快捷链接。
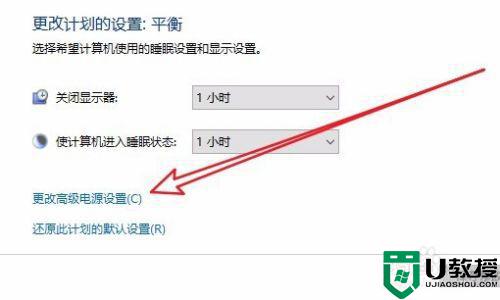
5、这个时候就会打开Windows10电源选项的高级设置窗口,在窗口中点击“处理器电源管理”菜单项。
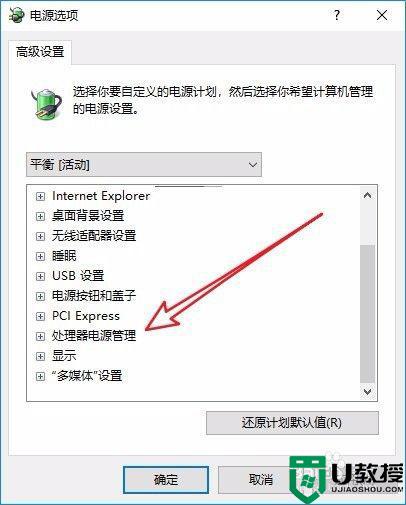
6、接下来依次展开“处理器电源管理/系统散热方式/设置”下拉菜单,在菜单中我们选择“被动”菜单项即可。这样我们的CPU就会根据温度高低来自动调整风扇的转速了。
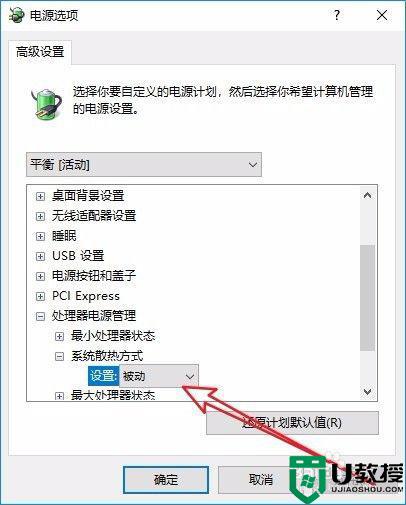
关于win10系统调风扇转速的教程就为大家分享到这里啦,有需要调整的小伙伴可以按照上面的步骤来操作哦。