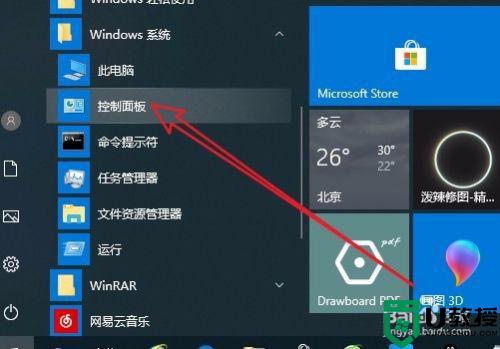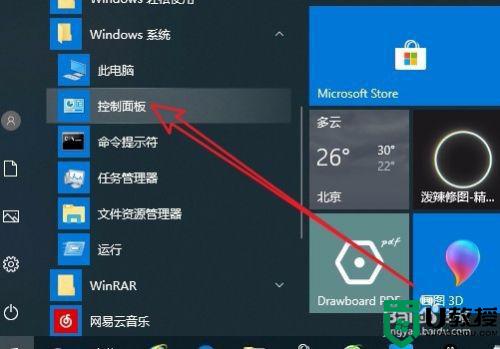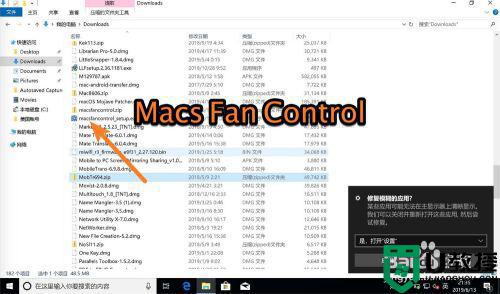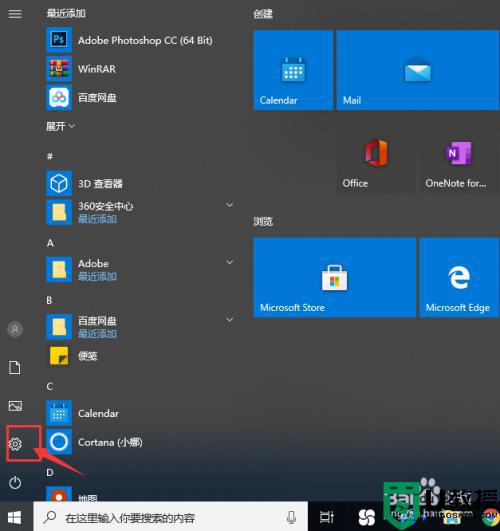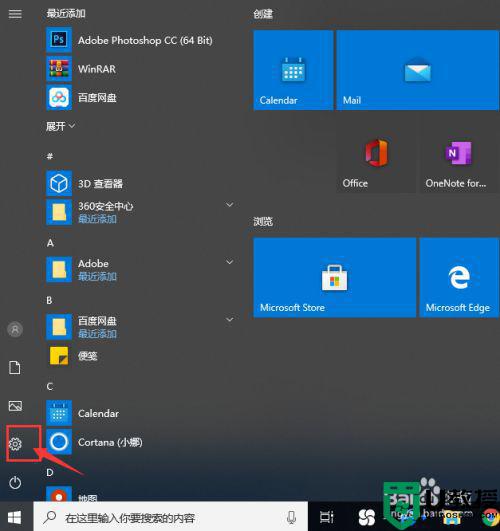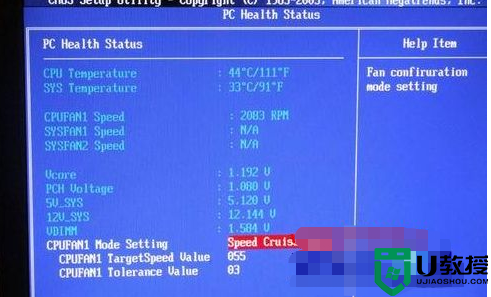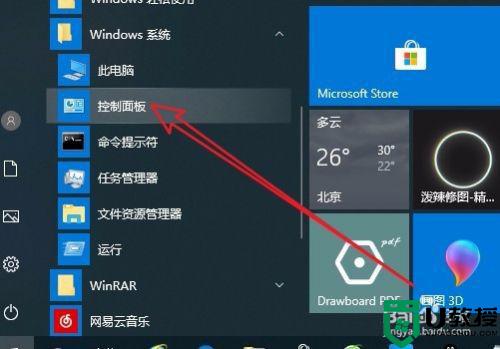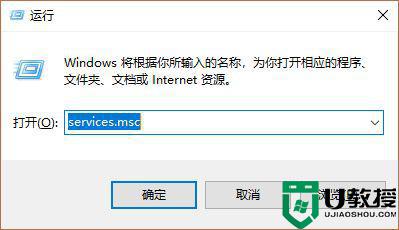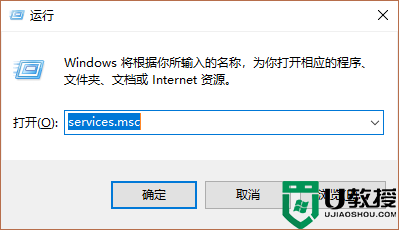win10风扇转速怎么调 教你调节win10风扇转速的方法
时间:2021-06-07作者:mei
现在的电脑都配备有风扇,主要功能是一般用于散热,提供给散热器和机箱使用。正常情况下,win10电脑风扇转速是都系统默认设置好的,有的用户觉得太慢了,散热效果很一般,于是想要重新调节win10风扇转速,那么该怎么操作?接下去和大家说下具体操作步骤。
具体方法如下:
1、开启电脑,点击电脑左下角“开始”--->“设置”。
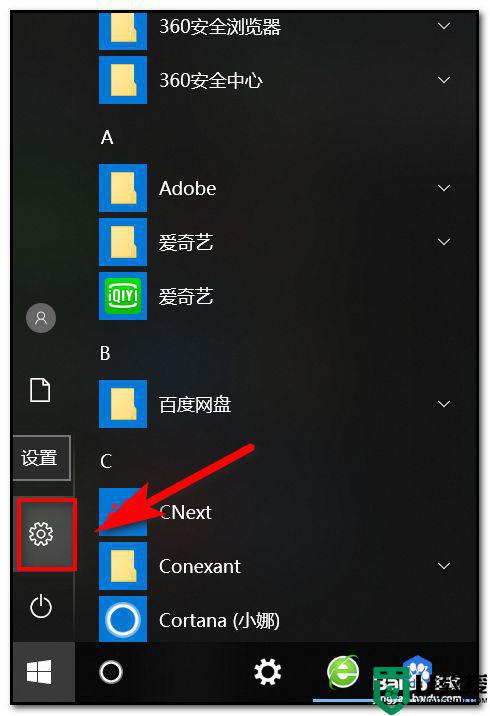
2、在设置界面点击“系统”项。
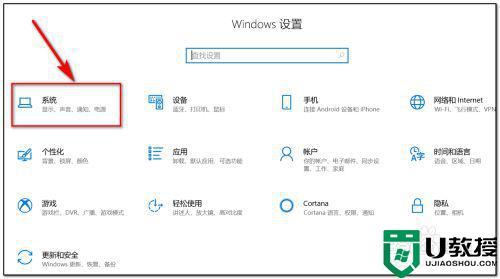
3、在系统界面点击“电源和睡眠”。
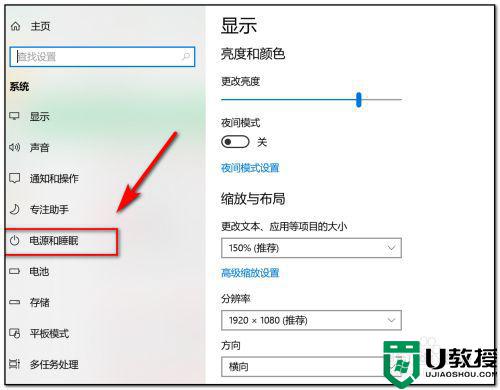
4、点击“其他电源设置”。
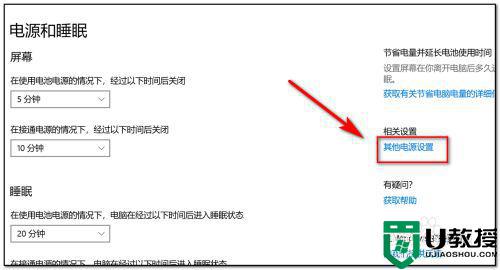
5、在电源选项界面电源计划中点击“更改计划设置”。
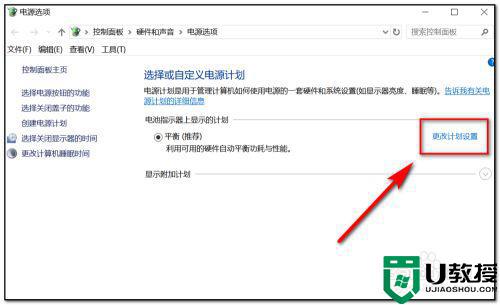
6、在编辑计划设置界面点击“更改高级电源设置”。
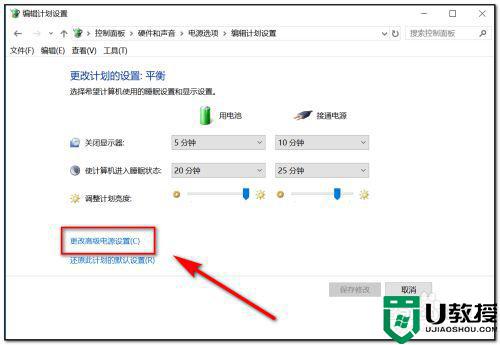
7、将系统散热方式选择为“主动”来调节风扇温度,设置完成后点击确定。
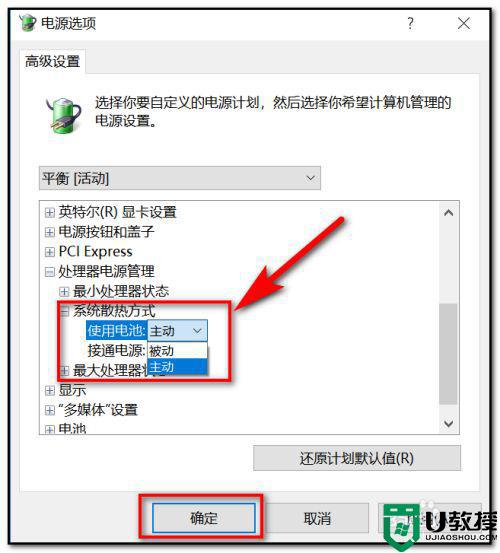
以上分享调节win10风扇转速的方法,如果风扇的转速越高,风扇也就越强劲有力,有需要的一起来调节。