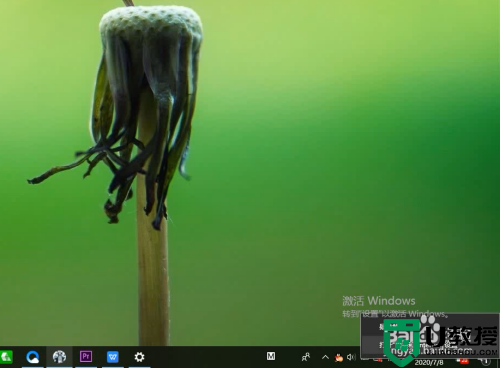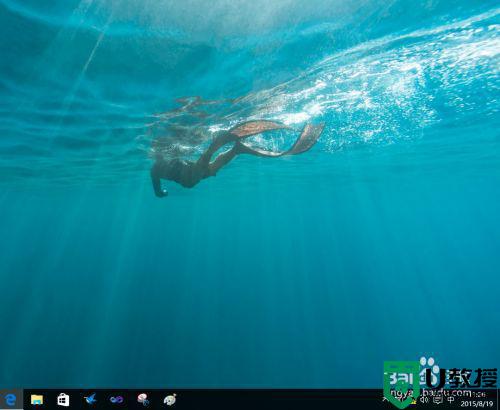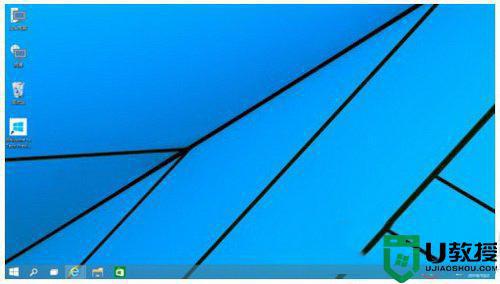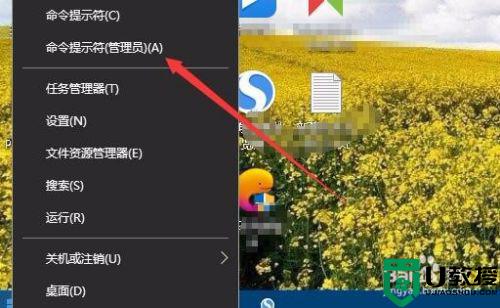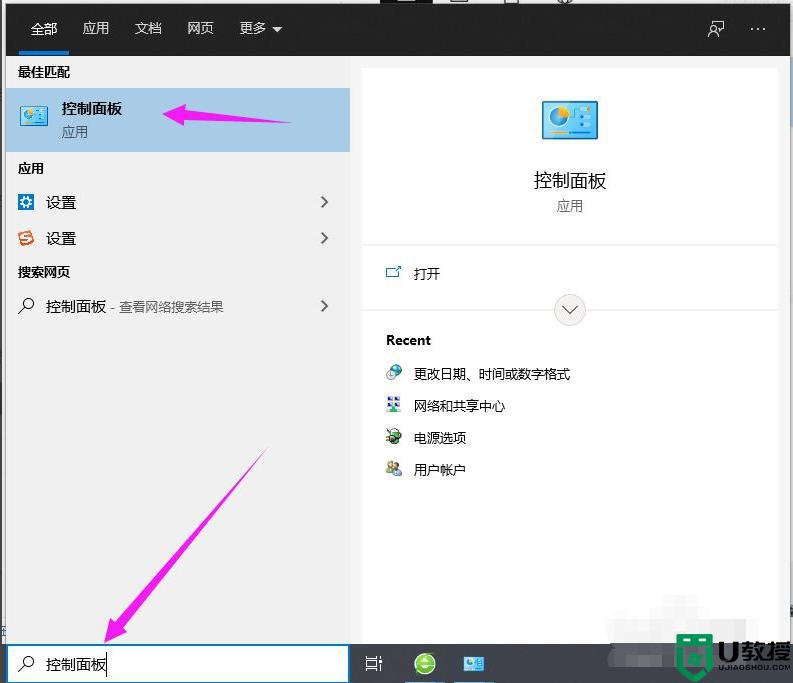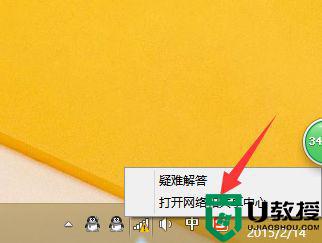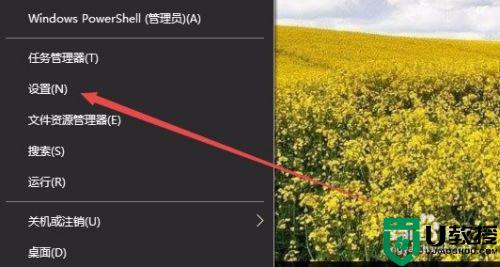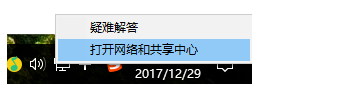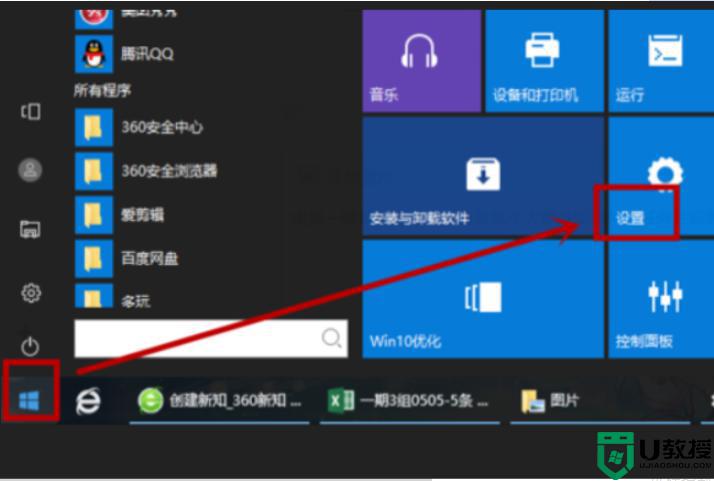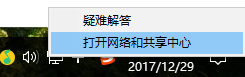w10电脑连wifi受限怎么办 w10系统连接wifi受限如何解决
时间:2021-08-13作者:xinxin
在使用win10电脑进行办公的时候,许多用户为了方便,都会选择通过无线wifi来进行上网,连接过程也相当简单,可是近日有用户在进行win10电脑的wifi连接时,却出现wifi受限的问题,对此w10电脑连wifi受限怎么办呢?下面小编就来告诉大家w10系统连接wifi受限解决方法。
推荐下载:win10专业版iso原版镜像
具体方法:
1、在无线网上面右键,打开网络和共享中心
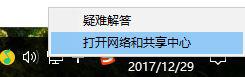
2、点击自己的无线网,弹出WLAN 状态
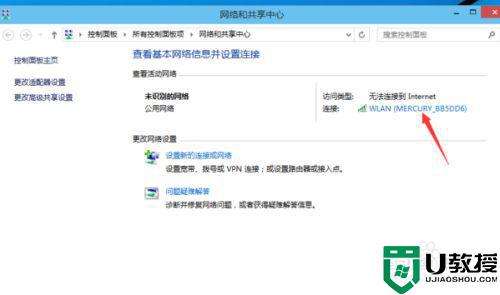
3、点击“无线属性”
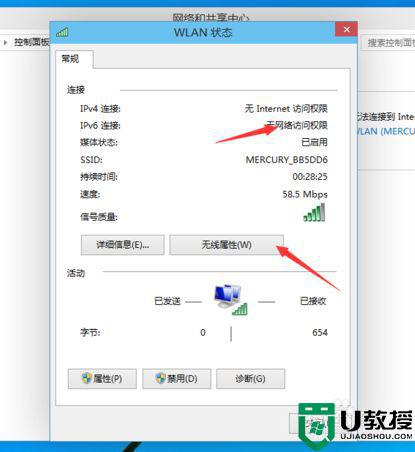
4、弹出无线网属性,点击上面的选卡“安全”
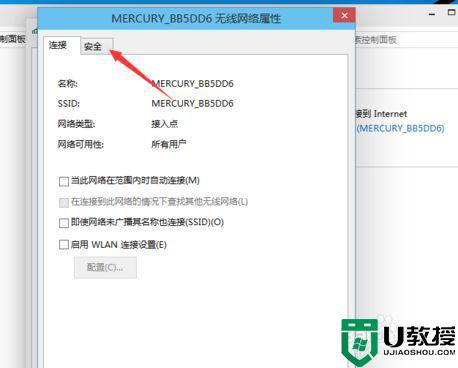
5、然后点击:高级设置
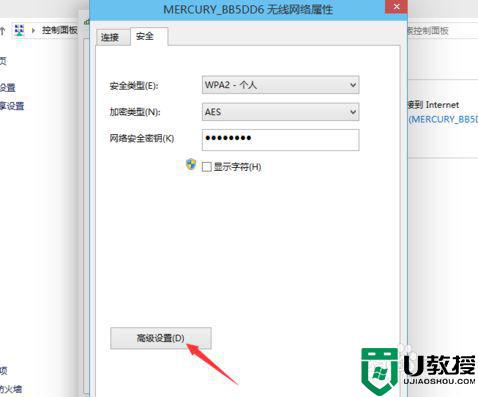
6、在弹出的高级设置里面可以看到“为此网络启用联邦信息处理标准(FIPS)兼容(F)"把前面勾上
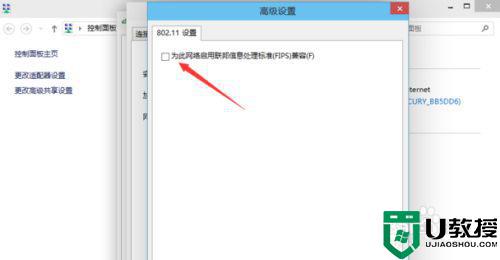
7、勾上后,点击:确定
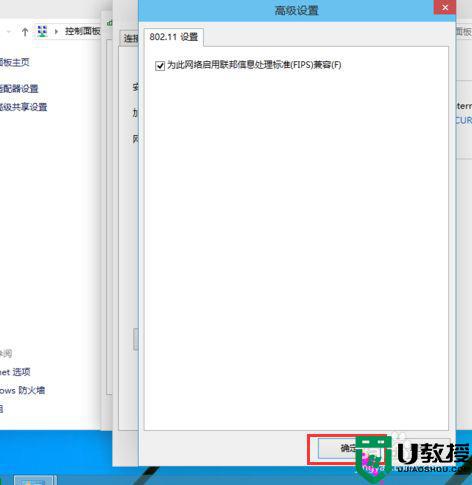
8、最后断开下网络在从新连接就可以连上了
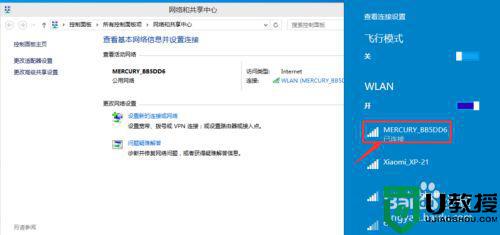
上述就是关于w10系统连接wifi受限解决方法了,有出现这种现象的小伙伴不妨根据小编的方法来解决吧,希望能够对大家有所帮助。